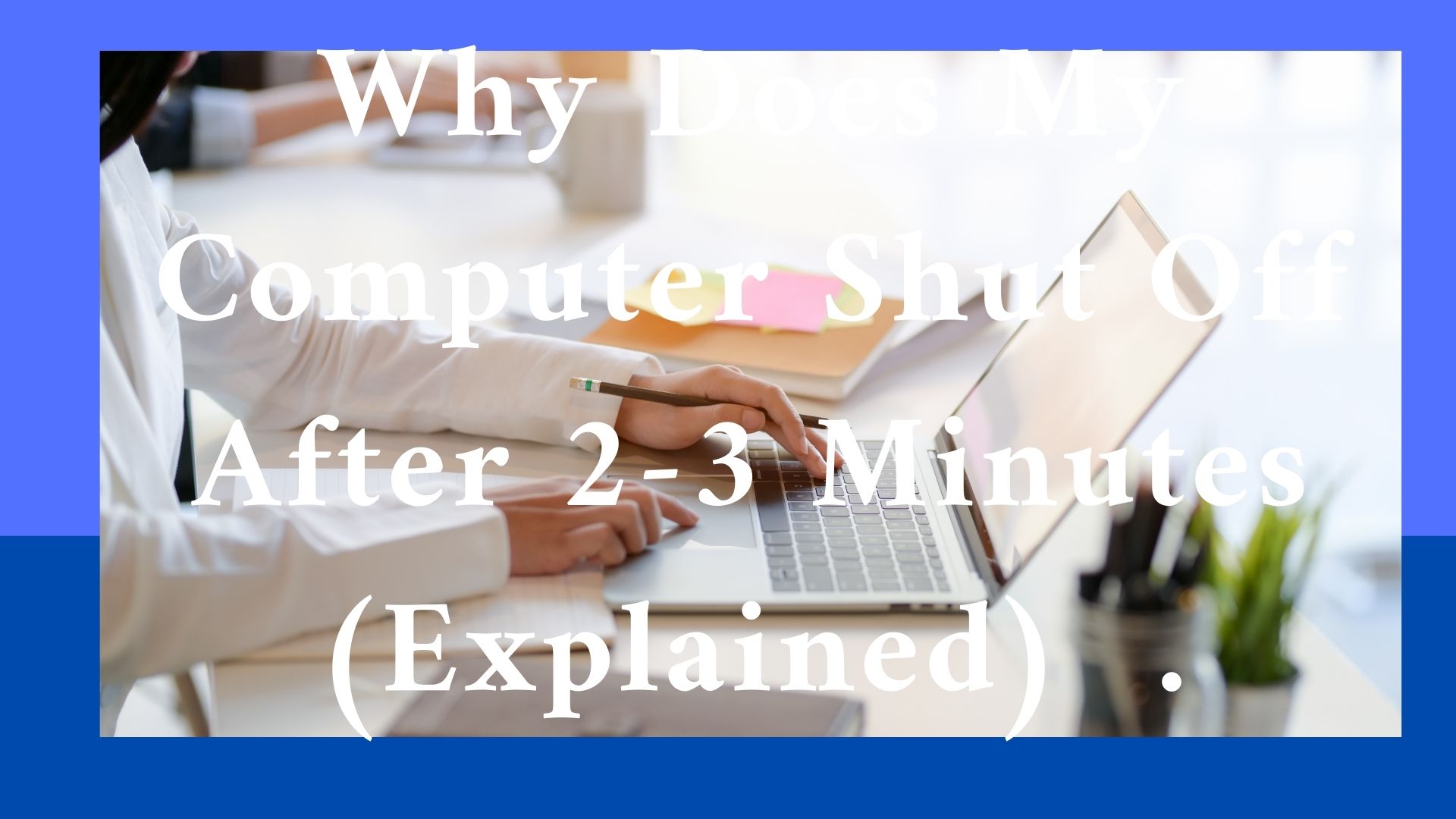Here is why your Computer Shut Off After 2-3 Minutes and you can fix this in an easy steps. In the process of shutting down your computer there is a case of waiting 5-10 minutes for the computer to shut down for windows 7 completely and about 2 to 3 minutes for windows ten and windows 8). The user’s first thought will probably be that his computer is infected with a virus.
However, the laptop computer’s error and the PC’s slow shutdown can be caused by various issues virus aside.
Reasons Why Computer Shuts off after Down 2-3 Minutes Windows 10/8/7 And how to fix it.
There are many reasons why the laptop shuts down for a long time, such as user customization, viruses, or it can also be due to tools and applications on Windows 10/8/ 7 having a problem. And for your convenience, I would like to list a summary below:
- Error Problem in the Process
- Errors Due to Running Much Software
- Your computer is infected with Virus
- Unnecessary Files
- Files In Trash
- System Or Driver Error
- Cache Error
- Hard drive failures
- Windows Update
- Fast Startup
- Windows Registry errors
- Fragmented hard drive
- Pagefile configuration is not correct
- Hardware conflicts
- Because the hardware configuration is too weak
Error Problem In the Process
The first reason I want to share is a task problem on the computer that causes this shutdown error; it often happens in the process.
To fix it, open the Registry Editor by pressing the Windows + R key combination and entering the Regedit command. Next, follow the following path.
You look at the right-hand panel and find the VerboseStatus line, and right-click to select the Modify feature and convert the previous value to 1.
Also, if you can’t find the VerboseStatus line, you can do it by creating a file with the above keyword and setting the value 1 for it.
After doing this, try turning off your computer to see if the slow shutdown error has been fixed or not.
If it is still there, the cause is not due to the task on the computer; you can do it the other way below.
Errors Due to Running Much Software
You want to experience many types of software with different features, but sometimes the capacity of the computer is not enough to meet too many kinds of software. You need to remove unnecessary software to make your computer work better.
How to fix: Go to Start, type MSConfig to open System Configuration, and uncheck unnecessary applications in the Startup section.
Your computer is infected with Virus.
Viruses entering the computer system can also damage computer hardware or delete essential file data in your computer.
Viruses enter through websites with harmful content or peripheral devices such as USBs.
You should own your computer with suitable anti-virus software to help protect your computer’s safety.
When using a computer, you should have anti-virus software to help protect your computer better.
The reason is that viruses, Malware, and Trojans tend to grow faster and more dangerous.
Bitdefender Antivirus Plus
One of the top anti-virus programs for Windows systems is BitDefender Antivirus Plus.
This software can detect threats from programs installed on the computer but still optimize speed and battery life.
McAfee AntiVirus Plus
McAfee AntiVirus Plus is a powerful anti-virus that protects your computer from viruses, trojans, rootkits, spyware, and other malicious objects without slowing down system performance.
Trend Micro Antivirus & Security
Trend Micro AntiVirus & Security offers a complete computer security solution, ensuring a fun and secure Internet experience.
Malwarebytes Premium
Malwarebytes Premium is the perfect anti-virus for you. It combines the most cutting-edge and potent technologies to locate, eliminate, and stop malware infestations.
Sophos Home Premium
An anti-virus program Sophos Home Premium combines computer platform security features and the ability to identify threats using artificial intelligence and stop dangerous components in real-time.
Kaspersky Anti-Virus
Kaspersky Anti-Virus is the essential protection for your computer against all types of malware. It is like the backbone of the protection wall that keeps the computer safe from viruses and spyware.
Webroot SecureAnywhere AntiVirus
Webroot SecureAnywhere Antivirus is a professional anti-virus solution that gives your computer comprehensive and real-time protection against various threats.
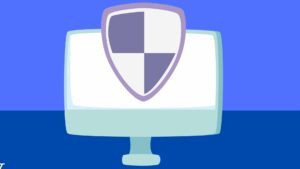
ESET NOD32 Antivirus
ESET NOD32 Antivirus computer protection anti-virus software has many unique features.
Detecting and removing many viruses as soon as they appear makes you safer from Internet threats.
Norton AntiVirus Plus
Norton Antivirus is a famous anti-virus software today; when downloading Norton Antivirus and using it, users will be protected in a safe space, minimizing the risk of being attacked by viruses or other software. Other toxic.
Emsisoft Anti-Malware
Emsisoft Anti-Malware helps protect your computer against viruses, Trojans, spyware, or adware.
F-Secure Anti-Virus
An F-Secure Anti-Virus is a powerful software for servers against the unauthorized intrusion of malware and spyware.
Avast Free Antivirus
Avast Free Antivirus is a free anti-virus that offers many different scanning modes and combines with modern anti-virus technology.
The software can detect many malicious elements, purge your browser and protect your online data, giving you a safe surfing environment.
Unnecessary Files
On the computer, there are files, unnecessary junk files. For example, completed work files that do not need to be archived and software files that are not required. You need to filter and Delete all these files will help your computer turn off much faster.
Files In Trash
The files you have deleted from the regular folders still exist in the trash folder, so if you delete the files but do not delete the recycle bin, the capacity remains unchanged.
For the computer to make good use of the space and work better, you need to delete the files and folders that you have put in the recycle bin.
Users of the Windows operating system should be familiar with removing a specific file from a computer or laptop; however, the file is not instantly deleted; instead, it is saved in the Recycle Bin. It is time-consuming to force us to open the recycle bin and delete it again.
How to delete files on the computer
Step 1:
Choose the Recycle Bin icon on the Desktop with the right mouse button, then click Properties.
Step 2:
Check the box next to Don’t transfer files to the Recycle Bin in each disk’s Recycle Bin Properties dialog box and immediately deletes files that have been deleted, then click OK.
Use shortcut keys to delete files permanently.
You click once on the file you want to delete and then press the critical combination SHIFT + Delete. Then you click yes, and the file will automatically delete permanently.
Use the Cipher tool available on Windows to delete files permanently
Step 1:
Open Command Prompt under Admin, first enter cmd in the Search Start Menu box or on the Taskbar, then right-click on the Command Prompt and select Run as administrator.
If you use Windows 10 with the latest versions, the Run as administrator button will appear as soon as you search for Command Prompt.
Click Yes if the screen prompts you to log in with User Account Control.
Step 2:
On the interface of the Command Prompt, you execute the command cipher /w:C: if you want to permanently delete a specific file that you want to delete in the C drive, you need to write the command and then add the file name that you want to delete. For example, cipher /w:C: file 8.
Then press Enter to have cipher encrypt the drive, which is, more specifically, the file you want to delete.
Note:
The encryption process of the cipher will take a few minutes; please leave your computer or laptop empty so no applications are running. And wait until the file to be deleted is deleted.
Step 3:
Then, you operate to delete the file as usual by clicking Delete; the deleted file will be lost entirely without moving to the trash.
Another easy way to free up memory on your computer is to delete temporary files, also known as Temporary Files.
What is Temp, Temporary File folder?
The Temp folder is the folder used to store the operating system’s launch configuration and the computer’s cache (cache) data.

What does the Temp folder do?
The Temp folder stores temporary information and does not rely on data stored in files.
However, deleting a temporary file can cause the computer to use more resources to create a new Temp file.
When you use the operating system or specific software, they will create temporary files in this Temporary folder to work.
After saving the file you are using on the software, the temporary files will be deleted immediately.
Does deleting the Temp folder have any effect?
The answer is no; you can completely delete it to free up space for the hard drive. As I explained above, these files are almost junk after the software closes.
How to safely delete the Temp folder
– Erase with Disk Cleanup
Step 1:
Type Windows + S > Type Disk Cleanup > Select C drive (the drive containing Windows) > OK.
Step 2:
In Disk Cleanup > Select Temporary files > OK.
– Delete Temporary File in Settings
Step 1:
Click the Windows symbol to open Settings, then choose Settings.
Step 2:
In this step, select system.
Step 3:
Select Storage > You look to the right and click Temporary File; temporary files are located here.
Step 4:
Click the Remove files button to delete the temporary files.
You can check the tips on this video out as well ????????????????
– Use the CCleaner application
Step 1:
Visit the CCleaner software homepage to download and install the software on your computer.
Step 2:
Open the software when installation is finished, then carry out the following actions: Select Custom Clean from the tabs. Check Temporary files to the right of the System section—Run Cleaner by clicking.
Step 3:
Select Continue at this step.
You will see a list of deleted temporary files when the software is finished running.
Can I delete the Temporary folder and then restore it?
No, deleting the deleted Temporary item cannot be restored. However, after being deleted and used for a certain period, Temp files will be recreated.
System Or Driver Error
The problem of the driver or the system in some startup files is also one of the causes of the situation when pressing Shut Down turns off extremely slowly; for this reason, it will be tough to fix manually.
I should install the driver, so the computer no longer reports errors. To install the driver without using the network, you can install the Driver Easy software (click the search section on to display the download link).
In addition, if you know, you can use the latest driver update software to fix the slow shutdown error on your computer.
Cache Error
The following reason that I want to share with you when having a long Shutdown error on the computer is likely related to the user’s computer’s cache memory.
To fix the above error, type Windows + R and enter the command regedit.exe. Next, find the folder at the same link.
Next, if its value is 1, but your computer is still off, right-click Modify and switch to 0, okay?
Hard Drive Failures
For some reason, the problem of the computer shutting down slowly can also be related to a hard drive failure.
The only way to fix it is to go to My Computer, right-click on drive C (default drive to install win), and click Properties.
Next, on the tool tab, look at the Error-checking section like the image below and click Check now. In addition, you can also use a 3rd party tool of windows to fix the above situation.
Windows Update
Windows Update or major Windows updates will constantly force users to update to a new version of windows, and the update time is when you turn off and start the machine.
You need to turn off this update feature to skip this activity to help your computer boot up faster.
Windows Update or major Windows updates will constantly force users to update to a new version of windows, and the update time is when you turn off and start the machine.
You need to turn off this update feature to skip this activity to help your computer boot up faster.
Instructions on how to turn on and off Windows 10 update temporarily
– Set up Wi-Fi connection in Metered connection mode
Step 1:
Select the Windows logo > Select Settings.
Step 2:
Select Network & Internet.
Step 3:
Select Wi-Fi > Select Manage known networks.
Step 4:
Select the Wi-Fi address you want to install > Select Properties.
Step 5:
Press the right button to turn on metered connection mode.
To turn off metered connection mode, move the button to the left.
– Use Administrative Tools
Step 1:
Select the Search icon > Type “Windows update settings” > Select the Windows Update settings application.
Step 2:
Select Windows Update > Select Advanced options.
Step 3:
Select Delivery Optimization.
Step 4:
Move the button to the left to turn off the automatic Update mode.
To re-enable automatic updates, slide the button to the right again.
– Use Group Policy Editor
Step 1:
Select Windows Icon > Select Windows Administrative Tools item.
Step 2:
Select Group Policy Management.
Step 3:
Select Policies > Select Administrative Templates > Select Windows Components.
Step 4:
Select Windows Update > Select Configure Automatic Update.
Step 5:
Select Disabled > Select Apply > Select OK.
If you want to reopen automatic computer updates, select the Not Configured item again.
– Using 3rd party software
+ Software Show or hide updates
Step 1:
Access the software; if you have not installed it, download it HERE and then access it.
Step 2:
Tick the checkbox Apply repairs automatically > Select Next.
Step 3:
Select Hide updates.
To choose to update the ones you have hidden automatically, select Show hidden updates > Tick, select the updates you want to update for your computer > Select Next.
Step 4:
Select the versions you do not want to update > Select Next.
After seeing the screen shown as shown, you have successfully performed the automatic update prevention, select Close to turn it off.
– Block updates in Regedit
Step 1:
Search and open the Registry Editor.
Step 2:
Copy and paste the following command into the address box: HKEY_LOCAL_MACHINE\Software\Policies\Microsoft\Windows\WindowsUpdate\A.
Note:
The code that opens this command is Computer\. If there is no \, please add it.
Step 3:
You tick AU> Double-click NoAutoUpdate.
In the pop-up window, enter 1 in the box > Click OK.
If you want Windows to update again, repeat the above operations; in the last step, instead of entering 1, enter 0.
– Pause Windows Update using Settings
Step 1:
Go to Settings, find and open Advanced Windows Update options.
Step 2:
In the Pause updates section, click Pause until; you select the date line.
Then select the date you want to update Windows. Which date you choose, Windows updates will be deferred to that date.
– Block Windows Update for 365 days
Step 1:
Press Windows + R to open the Run dialog box > Type “regedit” > Enter.
Step 2:
Copy and paste the following command into the address box: HKEY_LOCAL_MACHINE\SOFTWARE\Policies\Microsoft\Windows\WindowsUpdate.
Step 3:
Find and right-click on the Windows Update item > New > DWORD (32-bit) Value > Rename this item to TargetReleaseVersion > Set the TargetReleaseVersion value to 1.
Step 4:
Right-click Windows Update again > New > String Value.
Step 5:
In the Edit String window, rename the Value name to TargetReleaseVersionInfo > Enter the Windows version number in Value data.
The version number is the version you want to keep. For example, if you are on version 1903 and do not want to update to 2004 yet, enter 1903 in the value box.
Instructions on how to turn on and off Windows 10 updates permanently
Step 1:
Select the Search icon > Type “services” > Select the Services application.
Step 2:
Right-click Windows Update > Select Properties.
Step 3:
Select Stop > Select Disabled > Select Apply.
To reopen automatic updates:
– Instead of choosing Stop, you choose Start.
– Instead of choosing Disabled, you choose Manual.
– Then select Apply.

Windows Registry errors
Usually, when uninstalling an application on Windows, you may not delete all the files associated with that application.
This sometimes causes errors in the Windows Registry, can slow down the system, and cause mistakes like not being able to boot from sleep/standby mode.
How To: You can use the Windows Registry error repair feature cleaning software.
Currently, there is quite a few such software; CCleaner is also a software with error correction features for Windows Registry.
Fragmented hard drive
After a period of use, the data on the hard drive is not arranged most reasonably, the data of the same program is in each place on a drive area, so when you want to use the data, This will take more time for the system and call these data.
This process takes a long time, leading to a very long computer boot.
To fix this, you can use Windows’ defrag feature or hard drive defragmentation software like Smart Defrag or Defraggler.
The pagefile configuration is not correct.
Pagefile is the virtual memory Windows uses on your hard drive; part is used for processing by the system, and systems are used to organize temporary data.
When Pagefile has problems, it can cause errors and reduce performance, directly affecting the operation of the machine.
Fix:
Step 1: Right-click on Computer > Properties.
Step 2:
Select Advanced system settings.
Step 3:
Select the Advanced tab > Settings.
Step 4:
Select Advanced > Change.
5th step:
deselect automatically control the size of paging files across all disks.
Hardware conflicts.
When there are hardware conflicts, your computer’s operation will face many risks, damaging many running hardware and software components. You need to find and fix the evidence to protect your computer quickly.
How To:
You can open the Device Manager window and check the hardware components.
Because the hardware configuration is too weak
RAM, an acronym for Random Access Memory, is one of the essential components of a smartphone besides the processor (CPU) and graphics processing unit (GPU).
When your usage needs exceed the current allowable RAM threshold, it will lead to inefficient operation, inability to proceed with the command you want, and even causing the machine to freeze, unable to use. The only way is that you need to upgrade your computer’s RAM to serve more needs.
Please refer to this article if you do not know how to choose RAM for your computer or laptop; or how to buy and upgrade RAM for the laptop.
Final thought
I understand how you feel when you have to wait for the computer to shut down after you have finished working.
Or when you are busy with urgent work to do other work, waiting for the computer to shut down is highly annoying.
Above, I have summarized the causes and how to fix the error of slow shutdown and extended shutdown above. Of course, there are many other reasons why the laptop, pc shutdown is slow.
Related Article:
Does a CPU Get Weaker Over time? (the 5 reasons why Explained)