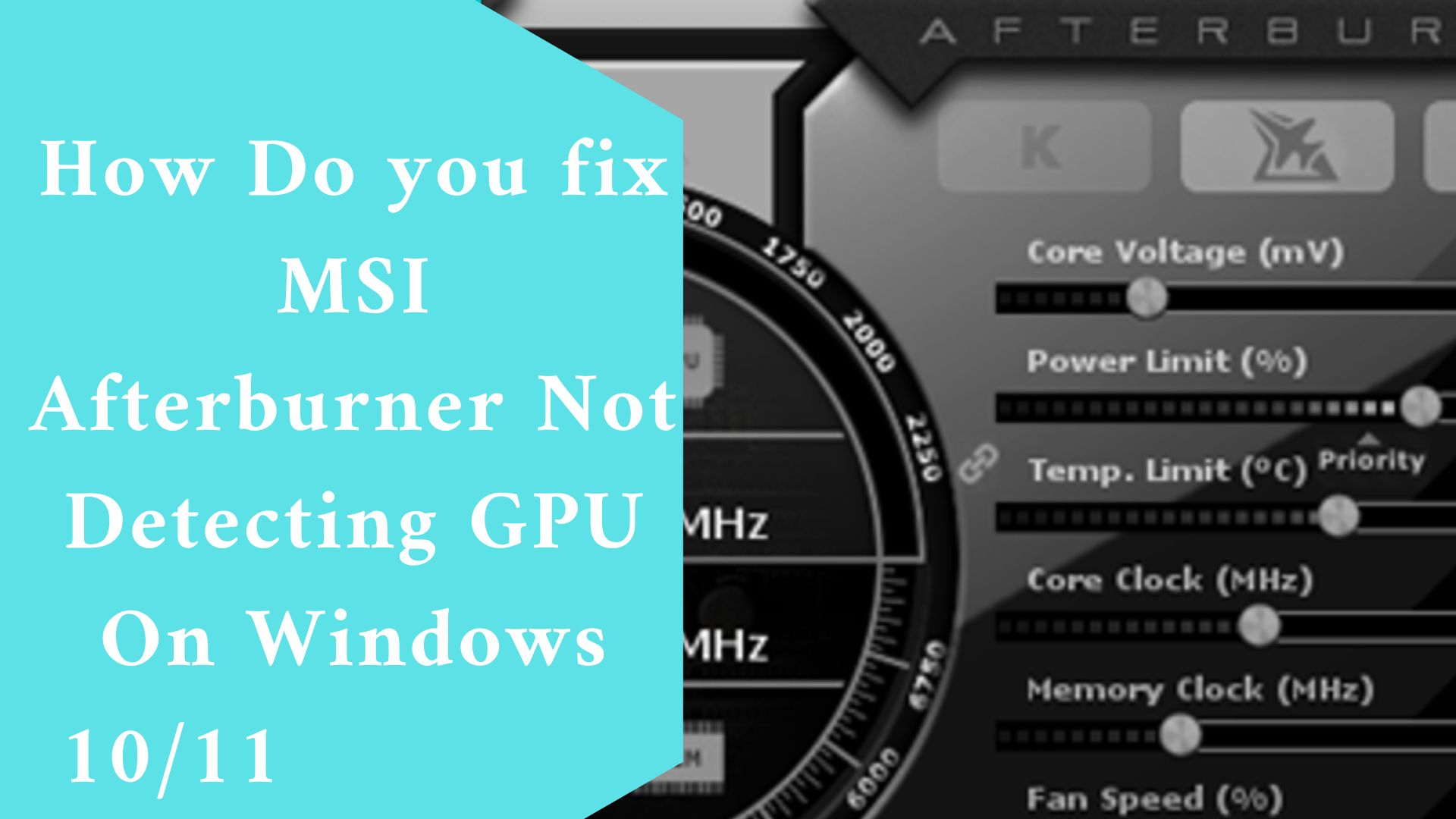Is your graphics card not listed in MSI Afterburner? Everything on it has become grey. You’re not alone; many players are having the same problem.
But don’t worry, it’s typically not that difficult to repair. Just try the following fixes:
You may not need to try all of them. Simply work your way down until you find one that works.
How Do You fix MSI Afterburner Not Detecting GPU On Windows 10/11
- Double-check your cable connection.
- Modify the MSI Afterburner properties.
- Determine whether you have Vanguard.
- Make sure all of your drivers are up to current.
- Run a Windows update check.
- Run a clean boot.
- Use a different version of Afterburner.
1: Double-check your cable connection.
First, ensure that you have the correct display port. If you connect your monitor to the wrong port, say, with the integrated graphics, your GPU may not appear in Afterburner because you’re not utilizing it for display.
If you’re confident that you’ve selected the correct port, proceed to the troubleshooting section below.
2: Modify the MSI Afterburner properties.
Some players believe that a possible solution to the problem resides in Afterburner’s compatibility settings. You can do the same and see whether it works for you.
- Launch MSI Afterburner. To open properties, click the gear symbol in the left pane.
- Uncheck the option next to Enable low-level IO driver in the Compatibility settings section.
- Restart your computer and look at the results in MSI Afterburner.
If this trick does not work for you. Take a peek at the one after that.
3: Determine whether you have Vanguard.
If you’ve played Valorant, you’ve probably heard of Vanguard, the anti-cheat tool. According to records, Vanguard is a big-time troublemaker who is responsible for several game troubles.
Many players have complained that this is due to Afterburner failing to recognize the GPU.
If you have Vanguard installed, you can try disabling/uninstalling it to see if Afterburner works properly.
If you don’t have Vanguard, skip to the next fix.
4: Make sure all of your drivers are up to current.
If you don’t see your GPU in MSI Afterburner, you may be using an incompatible or outdated graphics driver.
In fact, for your equipment to perform correctly, you should always have all of the drivers up to current.
You can manually update drivers by visiting the graphics and motherboard manufacturers one by one, looking for the most recent right installers, and installing them step by step.
If you don’t have the time or patience to update manually, Driver Easy can do it for you.
- Install Driver Easy after downloading it.
- Launch Driver Easy and select the Scan Now option. Driver Easy will then check your computer for problematic drivers.
- Click Update All to automatically download and install the correct version of all missing or out-of-date drivers on your machine.
- (This requires the Pro version; when you click Update All, you’ll be prompted to upgrade.) If you don’t want to pay for the Pro edition, you can still download and install all the drivers you need with the free version; you just have to download them one at a time and manually install them, as you would with any other Windows application.)
After you’ve updated all of your drivers, restart your computer and check to see if Afterburner is running properly.
If the most recent drivers do not work, you can move on to the next procedure.

5: Run a Windows update check.
Most program compatibility difficulties can be avoided with Windows updates. You should always ensure that you are using the most recent system.
- To open the Windows Settings app, click Win+I (the Windows logo key and the I key) on your keyboard. Select Update and Security.
- Click the Check for updates button. The available patches will then be downloaded and installed by Windows. It could take some time (up to 30 mins).
After that, restart your computer and verify that MSI Afterburner is operating properly.
If the problem persists, proceed to the next repair.
6: Run a clean boot.
In addition to Vanguard, you should check your system for additional interferences. You can begin by performing a clean boot, which starts the computer with the bare minimum of services and programs.
- To open the Run box, hit Win+R (the Windows logo key and the r key at the same time) on your keyboard. Enter or paste MSConfig and press OK.
- Navigate to the Services tab in the pop-up window and check the box next to Hide all Microsoft services.
- Uncheck all services EXCEPT those associated with your hardware vendors, such as Realtek, AMD, NVIDIA, Logitech, and Intel. Then click OK to save your changes.
- To open Task Manager, click Ctrl, Shift, and Esc at the same moment on your keyboard, then navigate to the Startup tab.
- Select any apps you feel are interfering one by one and click Disable.
- Restart your computer.
If Afterburner still works after a clean boot, you can isolate the culprits by repeating the steps and deactivating only half of the services and programs.
If the problem persists, try the next remedy listed below.
7: Use a different version of Afterburner.
If none of the fixes work, you can reinstall MSI Afterburner. This should reset profiles and resolve any difficulties that may have arisen during installation.
Instead of installing the same version, try the prior and beta versions.
Final thought
Hopefully, this guide will assist you in reinstalling MSI Afterburner. If you have any questions or suggestions, please leave them in the comments section below.
Related Article:
What’s the Easiest way to install My Computer CPU? (Explained)