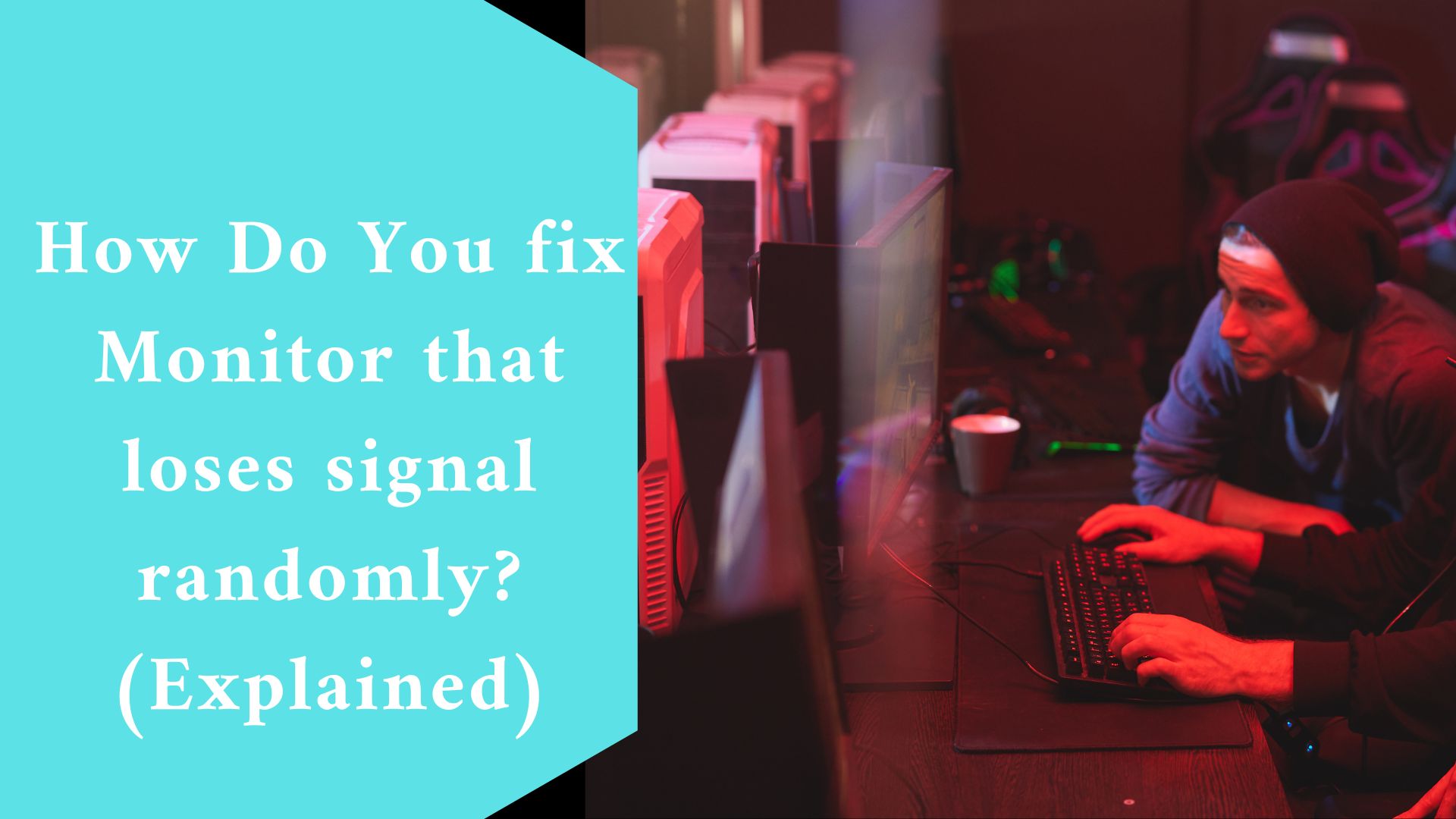Nothing is more aggravating than turning on your computer but seeing no display. It puts a halt to all of your plans and leaves you exhausted.
When I initially encountered this problem, I was on the edge of a nervous breakdown; would I have to pay for a new one? Worse, is the hardware I paid good money for broken?
However, as I discovered firsthand if your monitor is reporting no signal, this does not necessarily indicate that your monitor or hardware is defective. In many circumstances, it can be as simple as a faulty cable.
We’ll walk you through the troubleshooting procedure in this comprehensive tutorial. We’ll also go over the most typical repairs.
Why is there no signal on my monitor?
When your monitor is turned on but not detecting a signal from the connected device, the no signal error shows.
This problem can be caused by a variety of factors, some of which are more severe (and costly) than others. These are some examples:
- Cables that be loose or unreliable
- Inadequately designed display
- Outdated drivers
- Monitor hardware failure
Troubleshooting Why is Your Monitor indicating a signal failure?
We’ll go over how to efficiently troubleshoot your display in this section. We’ll begin with the most basic solutions and progress to the more complex ones.
To be honest, it gets a little difficult if your device is creating the no signal issue. Please do not skip any of the stages.
It could be a software issue, such as an outdated driver, or it could be a hardware issue in some circumstances. Please exhaust all troubleshooting options before concluding.
-
Examine Your Cables
Before you do anything else, carefully inspect your monitor cords. One of the most common causes of a monitor reporting no signal is a faulty, loose, or incorrectly placed cable.
Here’s how to test your DVI, HDMI, or DisplayPort cables properly:
- Unplug and then replug each cable. Check that each one is correctly attached (fully pushed in).
- It may seem apparent, but make certain that each cable is in its proper location.
- Next, look for cable damage. Examine the fabric for fraying, bends, and nicks. Because certain problems are difficult to detect, it’s also a good idea to run your finger down each cable. This will assist you to detect less visible problems.
- Examine the cable connections. Dust and debris can clog the pores and disrupt the connection.
- Test each wire on a different monitor now. If you don’t have a spare monitor, ask a buddy if you may borrow theirs.
- If a cable does not function with the new monitor, this is most likely the source of the no-signal problem. A new cable will be required.
If all of your wires appear to be in good working order, proceed to the next solution.
-
Examine the Monitor Input Source
Many monitors offer many input sources in today’s market, where versatility is essential. If your monitor is configured to the improper input source for whatever reason, you will undoubtedly experience any signal issues.
Accessing the display menu settings allows you to examine (and change) the monitor’s input source.
- Simply navigate to the display menu and look for the “input source” option. Some displays additionally include a physical button on the side. This button allows you to navigate through the available options.
- Set your monitor’s input source to the proper one. For example, if your device to monitor connection is via an HDMI cable, you would select HDMI as the input source.
-
Explore Adapters
Make careful to check this as well if you’re using an adapter. The display adapter may be unreliable at times, causing the connection to fail.
Furthermore, the type of adapter can be an issue. If your adapter is unable to support multiple monitors or your monitor’s configured resolution, the no signal issue may occur. We go over the resolution setup in greater detail below.
How to fix No Display on your computer – Related video here ????????????
-
Reset the Monitor
Resetting the monitor might sometimes assist to restore everything to functioning order.
The resetting procedure is normally straightforward, however, it may differ depending on the brand of your display. Look for help on their website or in the monitor’s handbook.
-
Examine Using a Different Device or Monitor
Are all of your cables in good working order, and is your display set to the correct input? Then it’s likely that there’s a problem with either the monitor or your device.
You can use another monitor to figure out which one is causing the issue:
- Replace your monitor with a new one and connect your device to it.
- If the new display works properly, your old monitor is most certainly malfunctioning. You must have it inspected and fixed by the manufacturer.
- Depending on the nature of the problem, it may be more cost-effective to purchase an altogether new display.
- If the no signal problem persists, it indicates that the issue is with your computer. You’ll need to troubleshoot your device, which we’ll go over below.
Keep in mind, however, that a device issue or setting (such as resolution configuration) can cause some monitors to work while others do not.
As a result, we recommend connecting your monitor to a different PC as well, just in case.
-
Examine the Resolution Configuration
Before you open your computer, check to see whether the resolution configuration is the problem.
If you set your graphic card’s resolution to something greater than your monitor can handle, you will almost surely get a no signal error.
You might try booting into safe mode to modify the resolution to what one of your monitors can handle.
It boots your computer at a low resolution by default. You can then change the display settings as you see fit by following the steps below:
- Launch the Windows Settings app.
- Navigate to “system,” then “display,” and then “display resolution.”
- Change the resolution to your liking.
- If you choose to preserve these display settings, a pop-up window will appear.
- Choose “Keep changes.”
-
Examine the PC’s Hardware
If none of the preceding ways work, you’ll need to open up your computer and inspect the hardware. Even a single faulty or loose component can cause disaster.
Make sure your computer is turned off before you begin troubleshooting the hardware. You should also disconnect all cables (including the power cord).
First, look for any loose parts. Examine the case for anything out of the ordinary. A component may appear out of place or at an odd angle.
However, most loose pieces will be hidden. You’ll probably have to feel around or reattach each component.
While checking for a loose component is simple, recognizing a broken part might be more difficult. You’ll have to replace them one at a time to figure out which one is broken.
We recommend starting with the graphics card because it is the most likely source of a “no signal” problem if it is loose or broken.
Another thing to look for is broken, filthy, or oxidized RAM sticks, which can cause monitor display troubles. Then examine the rest of the hardware, including the motherboard and power supply.
-
Reset the CMOS battery
You can also try resetting the CMOS on your computer:
- Turn off your computer and disconnect any wires.
- Locate the CMOS battery by opening the case.
- Remove it off the motherboard gently – you shouldn’t have to use much force.
- Return the CMOS to its original position after 1 to 5 minutes.
Final thought
We believe that our fixes above helped you fix the problem of no signal on your monitor.
If the problem is still there after trying all the fixes, then it is high time you engage your provider or a technician, they will solve the problem for you.
Meanwhile, thanks for reading our post, and please do not forget to leave us a comment in our comment section below.