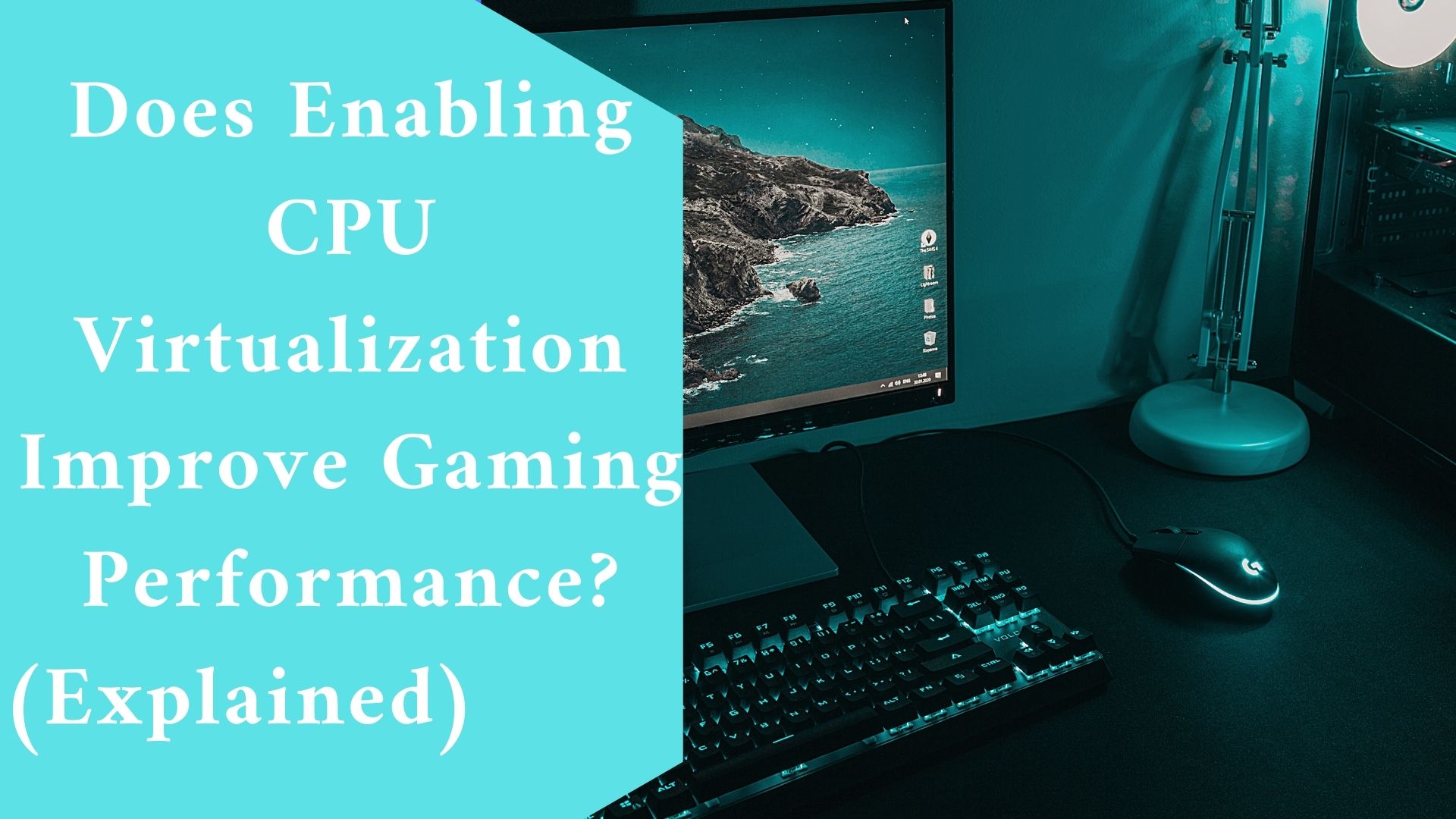Computer has a relatively complex configuration and must use many parts to operate at maximum capacity.
Does Enabling CPU Virtualization also improve gaming performance? let’s find out below.
Does Enabling CPU Virtualization Improve Gaming Performance?
No, it doesn’t improve performance. It’s always faster to run code natively. We mainly do virtualization for security reasons and reliability (fewer moving parts in each virtual machine).
Virtualization does not affect gaming at all. Virtualization is used by other things, such as some emulators and some security mechanisms of the system.
Windows 10 will automatically use virtualization capabilities if available for security purposes (protect credentials and some of the kernel code itself from rogue drivers).
In short, some old hardware will mess with the performance.
A virtual machine allows running a different OS than what is installed on the computer by using virtualization software like Virtualbox, for example.
The OS installed on the computer is the host OS, and the OS installed within the virtualization program is the guest OS.
The host and the guest share CPU resources, and some other hardware can also be passed through to the guest OS.
Does virtualization improve gaming? ????????????????
How to Turn on CPU Virtualization in the BIOS of Your Computer
Restart your computer to activate virtualization, then immediately press the F2 and Del buttons on the keyboard.
Usually, prompting one of these keys will enter the BIOS. After entering the BIOS, you can get the main screen like the one below.
You wish to go to the Advanced Mode so that you may change different parameters.
You may accomplish this on the screen above by using the F7 key on the keyboard. After pressing F7, the primary Advanced Mode page will appear, where you may begin changing different BIOS options. Please don’t alter any settings until you are sure of their functions.
Since virtualization is an advanced feature, we now wish to access the Advanced section of the BIOS menu.
This is accomplished by selecting the Advanced button at the top of the screen, as seen in the image above. This leads to the Advanced menu, which is seen below.
We now enter the CPU setup screen, as shown by the red arrow above, because virtualization is a CPU feature.
When you get to this page, look for an option with the names AMD-V, Intel-VT, Intel Virtualization, or just virtualization.
The Intel Virtualization Technology option in our BIOS, identified below, has to be set to Enabled.
After you’ve enabled CPU virtualization, you should search for and select the Exit option. Your computer will then take you to a screen where you must save any changes.
Select Save Changes & Reset on the previous screen if you want to keep the BIOS adjustments you made. Your computer will restart and boot into your operating system as a result of this.
Final thought
Many virtual machine creation applications like VMWare or emulators like NoxPlayer support us in virtualization and running independent operating systems on physical machines.
However, these applications cannot optimize the hardware of the physical server when used.
Enabling VT (Virtualization Technology) in the CPU will make it possible for these applications to effectively use the instructions that support hardware optimization. Delivers significantly improved performance.
For these reasons, current emulators, typically NoxPlayer, require users to enable virtualization technology (VT) before opening the application.
And it is also understandable when NoxPlayer wishes to bring the best experience to users.
Related Article:
Does a CPU Get Weaker Over time? (the 5 reasons why Explained)