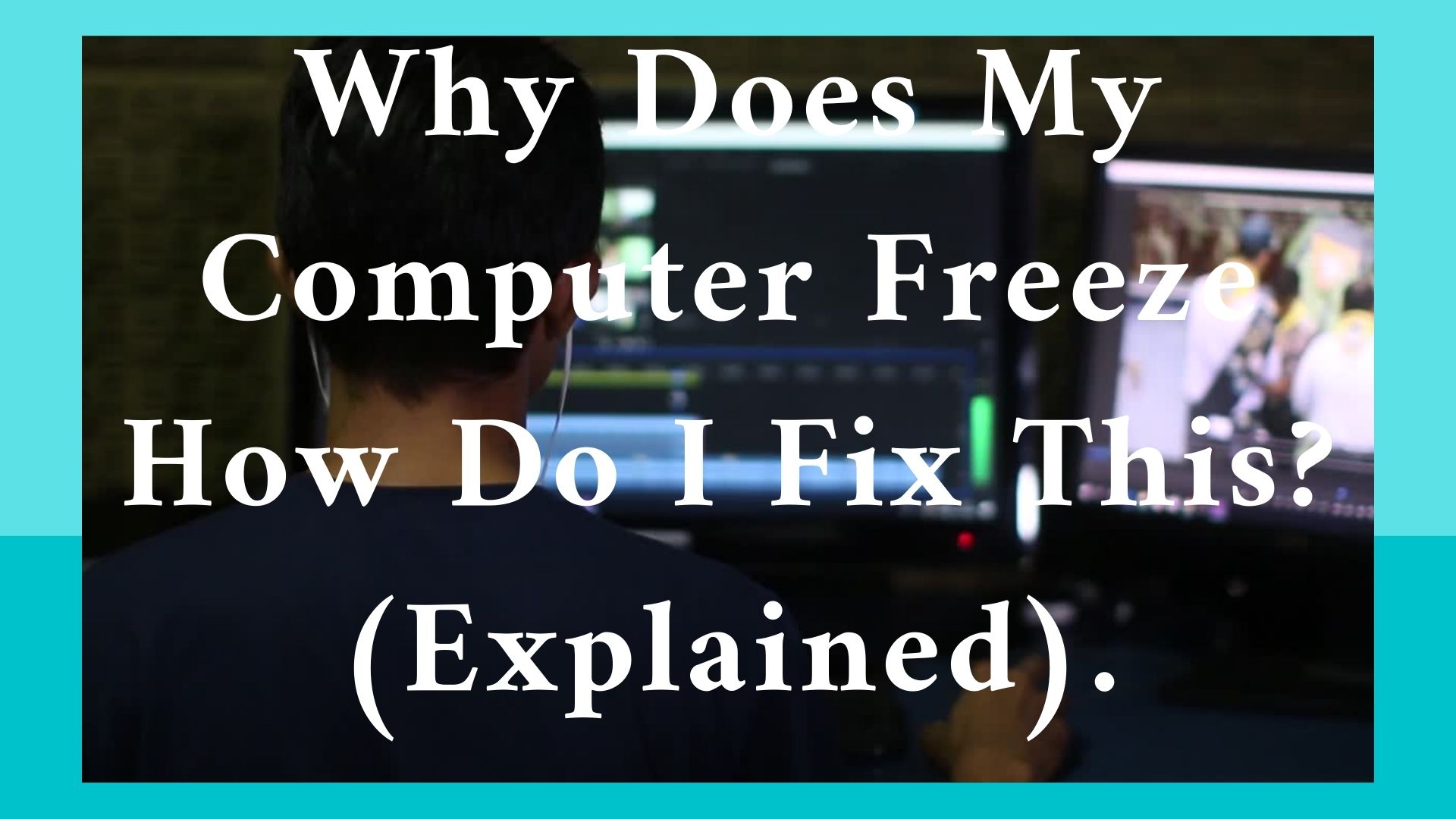Here are some Why computer freeze and how to fix it. Using a computer or laptop for a long time, it is inevitable that the computer will freeze, hang or run slowly, causing work to stall.
You try to imagine you are working, and suddenly your laptop hangs and freezes, making you unable to work anymore.
Laptop crashes can be caused by many reasons, such as hardware overheating or system conflicts caused by some applications. This will be very dangerous if you do not have a way to prevent or fix it immediately.
It will make you feel uncomfortable if this problem interrupts your work.
Below, I would like to share how to help improve the computer crash situation.
Causes of computer freezes and crashes
- The virus causes the laptop to freeze the screen.
- The cooling system works poorly, causing the computer to freeze and slow
- RAM has too little capacity, causing the computer to freeze and not turn off
- Video card error causes the computer to freeze
- Computers and laptops hang because the hardware is too loose.
There are many reasons why a laptop hangs when starting up, and a typical sign is a blue screen or a frozen laptop screen. The causes of hanging are also varied.
The virus causes the laptop to freeze the screen.
Your computer or laptop is infected with a virus, the first and one of the main reasons for laptop screen freezing.
Countless viruses cause operating system errors and cause the computer to hang. To fix and destroy them, you can download reliable anti-virus programs to scan the entire system, such as Symantec Endpoint Protection, AVG Antivirus, Kaspersky Antivirus or Bitdefender Pro Plus… websites that are not secure or are not strictly censored.
The cooling system works poorly, causing the computer to freeze and slow.
Computers and laptops that work for too long become hotter, and the heat sink does not work effectively, causing crashes.
After a long time of using computers and laptops, the cooling fan in the device is no longer as good as it was initially.
Dust and dirt accumulate in slots and recesses inside computers and laptops, making ventilation difficult.
The above factors lead to the inefficient operation of a computer or PC that has been operating for a long time.
RAM has too little capacity, causing the computer to freeze and not turn off
Low RAM capacity is also a cause of laptop and desktop computer crashes when operating.
Low capacity RAM is like a narrow road for the traffic that is data. Small roads will cause traffic jams.
Ram works similarly. When overloaded, it will heat up with a mild case of slow operation, worse than a laptop with a screen freeze.
What role does RAM play in a laptop?
RAM (Random Access Memory) is random access memory, with each memory cell of RAM having the same role.
The system can access any memory cell without having to go sequentially like other storage devices.
RAM’s self-reading and writing capabilities make the data access speed fast. The minus point is that RAM cannot store data when the power is cut off.
When the computer is turned off, all the data you have not stored will disappear.
Surely you already know that part of the laptop’s speed will be determined by RAM because its role is to save current information for the system to access and use.
With a lack of RAM, your laptop will become slow, and the computer freezes and often crashes due to having to save and delete information continuously.

Want to Upgrade RAM for laptop, need to know:
Determine if your computer lacks RAM or not
Recently, your laptop has shown signs of sluggishness, prone to stalling when upgrading specific software.
At this point, you need to check how much RAM is left in the computer, enough for your everyday needs or not.
If the RAM is depleted to an alarming extent, you need to continue to determine the level of RAM you want to upgrade. Such as:
– You are “addicted” to the game; the minimum RAM is from 6GB to 8GB.
– You only use it for learning, simple needs, RAM from 2GB – 4GB.
When upgrading RAM, you must check MainBoard.
After making sure the computer needs to upgrade RAM, you next must check how many RAM slots the motherboard has and determine the type of RAM the machine
uses.
Today’s most popular computer RAM include SDR, DDR, DDR2, DDR3, DDR4, and DDR5.
The following versions will own high speed and faster than the “elder class”, so it is essential to check what type of RAM the computer uses to choose the right one.
If you do not know this problem, bring the device to the computer centre to get the best help.
Distinguish real and fake RAM
Of course, similar to other devices, RAM will also have counterfeit goods. Therefore, it is straightforward to be deceived if you do not study carefully.
Genuine RAMs you can buy from authentic, licensed and authorized distributors. Meanwhile, counterfeit goods will be sold in electronic and roadside floating markets of unknown origin.
Don’t choose an unreliable address to save money because poor-quality RAM will damage your laptop!
Be careful when upgrading RAM.
When holding RAM in your hand, you need to evaluate the details from the initial appearance through the technical indicators written on the product, such as RAM capacity, RAM Bus, manufacturer logo, production date, and stamp warranty.
These parameters can give you peace of mind about the quality of the product.
Conversely, if the RAM specifications are torn, scratched, faded, or lack information such as RAM capacity, clock speed, warranty stamps with no date, or incorrect or incorrect manufacturer logos, then let’s say goodbye to it now!
Video card error causes the computer to freeze.
Using the wrong video card is also a common cause of laptop crashes. For those of you who specialize in using graphic design software or related to video editing, laptop crashes often happen because the video card is not powerful enough because of the nature of the jobs that need image resolution and image quality extreme graphics processing capabilities.
What is a video card?
The primary function of the video card, sometimes referred to as the graphics card (VGA for short – Video Graphics Adapter), is to process image-related information in the computer, such as colour, resolution, and contrast, to show visuals that users can easily edit and analyze. There are currently two video cards: onboard cards and discrete cards.
- Usually, users check the video card to:
- Know the card information in use and determine the tasks that can be performed on the machine, such as designing and playing games.
- Check whether the video card is running or not to fix the error
- Update the operating system, install the driver
Method 1:
Check the video card with Directx Diagnostic Tool
– Click Start, select Run or press the Windows + R key combination to appear in the Run dialog box, type in the word “dxdiag”.
Click “OK” to open the DirectX Diagnostic Tool window. Then you select the Display card; here, the parameters of the video card will be shown in quite a detail.
If the computer displays the Intel(R) HD Graphics type, as shown below, it will be the onboard card available on the computer.
And when the information shows ATI, AMD, and NVIDIA, it is a discrete video card. Usually, the machine only runs the onboard card; if there is a discrete card, it only shows up when running heavy applications.
Method 2:
View video card information on Desktop
Right-click in any open position on the computer screen, and information about the video card will also appear, similar to method 1.
The image on the right is the onboard card, the middle is the discrete card, and Computers use two types of cards on the left.
Method 3:
Check the video card with GPU-Z. software
This is specialized software to view the detailed parameters of the video card with many different parameters, including monitoring the operating status of the video card.
You download and install the software first, then open the software, and you will see many tabs, and each account will tell you the details of the computer’s parameters. Here are the parameters you need to pay attention to:
Method 4:
View information directly on the laptop case
Unlike desktop computers with many new laptops, the usual parameters of chips and video cards are always glued directly on the issue so that users can quickly know the basic configuration. These parameters are usually located in the right or left corner of the laptop.
Method 5:
Check the video card on the PC
You can quickly check whether your home PC’s video card is a discrete card or an onboard card easily.
By testing the video card the same as above: Apply the desktop screen test, Directx Diagnostic Tool and download the GPU-Z software.
Method 6:
Check the Macbook video card
Select “About this Mac” by clicking the apple symbol on the left side of the MacBook screen.
A table appears as a complete information table, such as operating system, model, processor, and RAM capacity.
On this window, select the “Displays” tab to see all information about the screen, such as the machine’s resolution, size, and video card.
Some signs appear when checking a faulty video card
- Computers often have stripes and white and black spots.
- The power light is on, and the power fan is spinning, but no picture is displayed.
- The image is blurry and jerky.
- Folders and letters are not in a particular order.
Computers and laptops hang because the hardware is too loose.
This is a pervasive case for laptops that have been used for a long time and repaired many times.
Inadvertent errors by the assembler or yourself make the connections on the board unstable, causing weak signals or short circuits.
An unstable source will easily hang the computer, make the laptop freeze and be more dangerous than dying a lot of components in the laptop.

How to fix the situation of the computer freezes, the laptop screen hangs effectively.
To fix laptop freeze when operating, let me introduce you to a few easy-to-remember but very effective methods.
- Use Task Manager to close the program that causes the computer to hang completely.
- Turn off the power with the hardware key when the computer freezes
- Clean the heatsink slot to reduce laptop crashes
- Update your operating system and scan for viruses regularly
- Upgrade RAM
- Restart the computer’s graphics card driver
- Replace the SSD hard drive to make the computer run smoother
- Use anti-virus software
- Using System File Checker (SFC)
- Reduce the number of applications open at the same time
- Delete temporary files (Temporary)
Use Task Manager to close the program that causes the computer to hang completely.
One of the most common ways to solve the problem of laptop screen freezing is to use Task Manager to close the program that causes the computer to hang.
To activate this program, first, you need to start Task Manager by pressing Ctrl+Alt+Del (Windows XP) or Ctrl+Shift+Esc (Windows 7).
After accessing the Task Manager, click the Applications tab, select the application and select End Task to complete closing the application.
Turn off the power with the hardware key when the computer freezes
This is the familiar way for users when the laptop hangs. You hold down the power key on the computer to restart the device.
This will help disconnect the power to the computer, and the program will be reset and restarted from the beginning.
Clean the heatsink slot to reduce laptop crashes
You can’t ignore proper laptop cleaning if you want your laptop to work efficiently and reduce screen freeze.
When cleaning, you also need to visually check the heatsink slots of the machine to see if anything is in the way.
Layers of dust in small slots and recesses on the board impede heat dissipation and cooling. Use a dedicated suction cup to suck or blow dust particles out of your laptop in hard-to-reach places.
Another workaround to increase laptop performance is to use a heatsink to improve airflow to cool the computer instantly.
The heatsink fan’s underperformance is one performance issue that cannot be disregarded due to the product’s quick temperature rise.
As a result, you should regularly take the device to trustworthy computer repair shops to clean the insides; otherwise, if possible, you may do it yourself.
Update your operating system and scan for viruses regularly.
Updating the operating system and scanning for viruses is often neglected by users; this is a bad habit for your laptop, and it is straightforward to cause the computer to hang or freeze the screen.
Regularly scanning for viruses and updating software or drivers for the computer will support the laptop to operate more efficiently, smoothly and sustainably.
Currently, many virus scanning software is available on the market, and many types are paid and paid. Choose for yourself an anti-virus software to protect your beloved laptop.
Upgrade RAM
If the problem comes from too little RAM, you should remove unnecessary or rarely used programs and stop all background programs.
To make your laptop more efficient, you must regularly defragment your hard drive and consider upgrading to more RAM.
Before upgrading your computer’s RAM, you must learn carefully about the type of RAM your laptop uses to avoid installing it by mistake, causing damage and costly damage.
Restart the computer’s graphics card driver
When determining the cause of the computer freeze is due to a graphics card error.
It would be best if you pressed Ctrl+Shift+Windows+B to restart the graphics card.
This key combination sends commands to Windows to reopen the driver and fix graphics card-related errors.
The processing only takes 1-2 seconds; the screen will appear flickering and usually working again.
Replace the SSD hard drive to make the computer run smoother
Many computers and laptops in previous versions still use traditional hard drives. Suppose you need more storage or need to improve the processing speed of memory.
In addition, if you also use software that requires a high-performance computer, you should upgrade to an SSD hard drive.
SSD hard drives are now built into many laptops and PCs. Although the price of the SSD is slightly higher, the SSD hard drive has many outstanding features.
Or you can combine two types of SSD and HDD to optimize costs while still ensuring performance.
Fix Your PC From Randomly Freezing/Restarting????????
Use anti-virus software
As mentioned, one of the common causes for a computer to freeze or run slow is that the device is infected with a virus or malware (malware).
Viruses can automatically operate and occupy part of the RAM space, resulting in reduced machine performance.
Therefore, you should regularly scan your computer for viruses with professional anti-virus software.
You can use this software to schedule regular scans of your computer without having to do it manually every day.
Using System File Checker (SFC)
Your computer often freezes and won’t turn on, which may be caused by your device being missing or a damaged file system.
Windows users can use the System File Checker – SFC tool to check and fix this error.
How to open SFC is as follows:
Step 1:
Press Start or Windows key. Enter cmd, then choose Run as Administrator from the context menu of the Command Prompt.
Step 2:
Continue to enter the Command SFC /scannow > Enter in the Command Prompt window and wait for the system to check.
Step 3:
Restart and check if the computer’s operating status is stable.
Reduce the number of applications open at the same time
When there are too many running at the same time, it will take up a significant amount of RAM and CPU.
Leads to the computer screen freezing, slow running, and jerky lag. Especially for machines with low processing speed and low storage capacity.
So the thing to do to fix it is to turn off unused applications.
Delete temporary files (Temporary)
As the name suggests, temporary files (or Temporary Files) are files that temporarily store information on your computer during the use of applications.
Usually, these temporary files will be deleted after finishing the task, but sometimes, your device “forgot” to lose this.
As a result, your device may slow down after some time and may even encounter conditions such as crashes or freezes.
The advice is that you should clean the files on your computer more often, limiting these files to taking up a portion of the device’s resources.
FAQs about laptop freezes and crashes
What to do when the computer is frozen and cannot be turned off?
You should regularly scan for viruses and free up RAM. Or you can try pressing Ctrl+Shift+Windows+B to restart the graphics card.
Why does my computer freeze continuously?
There are many reasons why a computer or laptop freezes virus infection, poor heat dissipation, and video card error. You can also see more ways to fix a computer that crashes through.
A computer crash: what does that mean?
If your computer crashes, your operating system or software program has stopped functioning correctly.
Data loss, blue screens of death, sudden computer screen shutting off, and other issues will ensue.
How can I learn the cause of my computer’s frequent crashes?
In general, temperature, software, and hardware problems continually cause the computer to crash.
However, the precise causes vary amongst crashed machines.
If you are using Windows Vista or a more recent version of the Windows OS, you can utilize Reliability Monitor to identify the precise reasons for the problem.
How can you tell when your PC is failing?
Generally speaking, it is dying if your computer exhibits the signs below.
- The program regularly has errors.
- Your mouse, display, or flash drive has some problems.
- System or hard drive fans make noise.
- You get an error message that says “disk boot failure.”
- Performance on computers becomes slow.
Final thought
Playing video games, browsing the web, viewing movies, entering text, and other activities might cause your computer to crash.
Even worse, it occasionally keeps crashing. Many consumers are confused by it and wonder why their computers keep hitting.
There are three primary reasons a computer crashes: overheating, hardware problems, and software problems.
Above I have shared with you my knowledge and experience in fixing a computer that crashes.
I’m sure you will be extremely upset when encountering this situation. But as I stated above, there are many ways to fix them. I hope my sharing will help you.