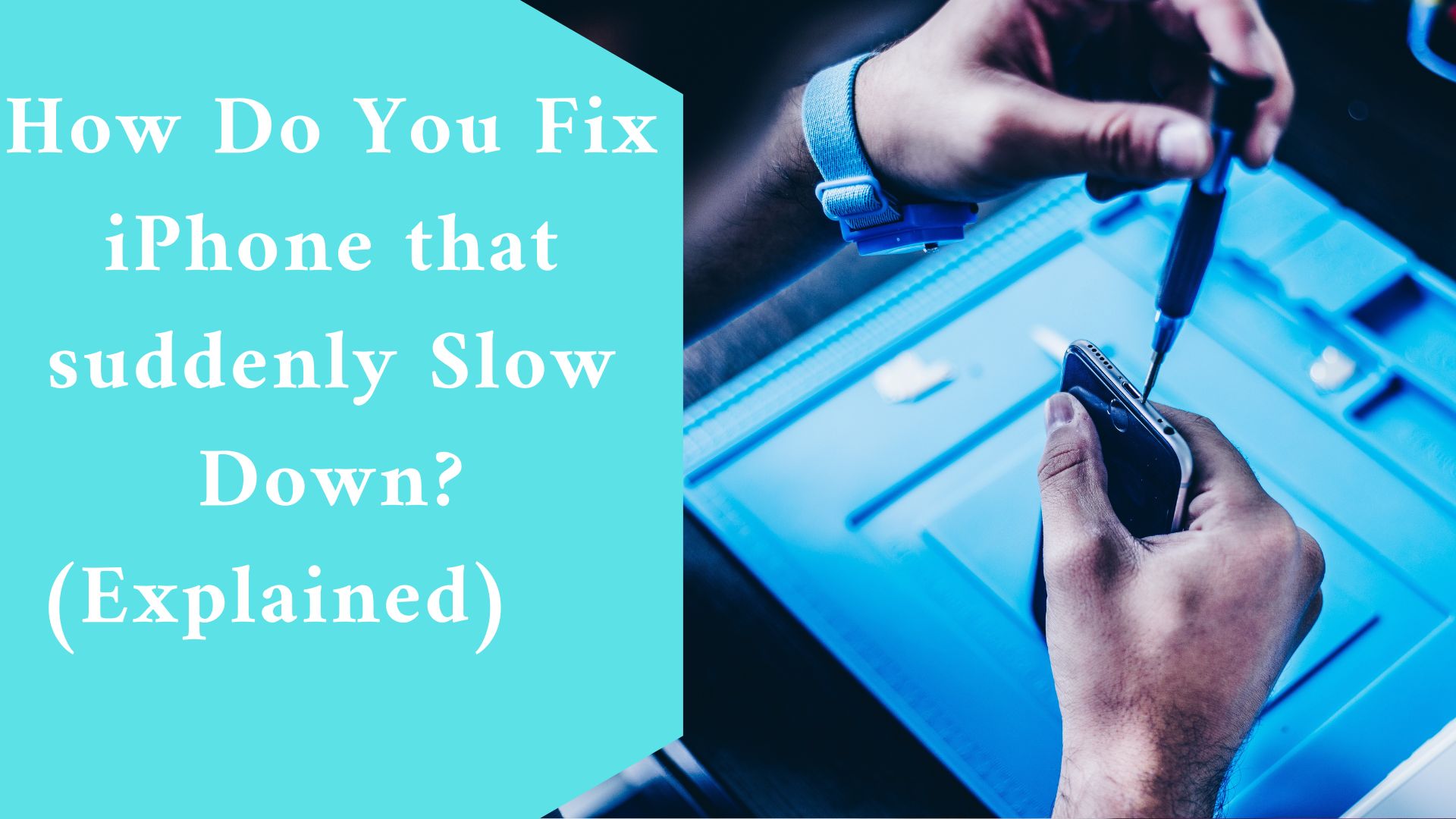Here is why your iPhone so slow all of a sudden, and what you can do to make it faster. The iPhone has been uniquely desired by most consumers because of its innovation and quality.
However, an iPhone, like many other devices, cannot always maintain optimum performance and may become slower with age.
If you’re disturbed by the problem, keep reading to find out why your iPhone is slow and how to make your new iPhone perform quicker.
Why is iPhone so slow?
There are numerous reasons why your iPhone is running slowly. The most typical reason, though, is that your iPhone’s storage is running short.
A slow iPhone could also be caused by reasons such as low internal memory, a poor network connection, or an inadequate iPhone battery.
If you’re not sure what’s causing your device’s poor performance, try the suggestions below one by one to easily speed up your iPhone.
How Do You Fix iPhone that suddenly Slow Down
- Restart your iPhone.
- Examine your network’s circumstances
- Remove background applications
- Maintain a normal temperature for your gadget.
- Disable the Low Power Mode
- Empty your iPhone’s storage
- Remove any unnecessary apps
- Updating iOS
- Replace the iPhone battery
Here is how to make your iPhone quicker in 9 Ways:
Depending on your iPhone, iPad, or iPad’s exact situation. There are several ways to make your iPhone faster.
If your iPhone suddenly becomes slow, there are certain tried-and-true techniques and tricks you should attempt first to speed up your iPhone.
-
Restart your iPhone.
Restarting your iPhone can empty the RAM on your smartphone and give it a fresh start.
As a result, if your iPhone suddenly gets slow and you can’t figure out why. Restarting your iPhone may be beneficial.
On iPhone X and later models:
Step 1: Hold down one of the volume buttons and the side button until you see a slider appear.
Step 2: Toggle the slider to the left to switch off your iPhone.
Step 3: After a few moments, tap and hold the side button on your iPhone to turn it on.
On the iPhone SE (2nd generation), iPhone 8, iPhone 7, and iPhone 6, the following features are available:
Step 1: Hold the side button down until the slider appears.
Step 2: To switch off your iPhone, drag the slider to the right.
Step 3: To turn on your iPhone, press and hold the same button.
Use the top button instead of previous models.
-
Examine your network’s circumstances
Is your iPhone unexpectedly slow when you use an app that requires a network connection? If this is the case, your iPhone’s slowness is most likely due to a weak network connection, either Wi-Fi or cellular data. In this instance, reconnect to the network or use another accessible network to try again.
-
Remove background applications
You may have such an experience while using a computer: if you have a lot of programs open, your computer will reply slowly.
The same is true when it comes to operating an iPhone. Too many apps running at the same time will exhaust your iPhone’s RAM and cause it to lag.
As a result, uninstalling background apps can help your iPhone perform faster.
To close background apps:
- Step 1: On the iPhone X or later, slide up from the bottom of the Home screen and pause in the center of the screen. Instead, on an iPhone 8 or earlier, double-click the Home button.
- Swipe right or left to move between apps.
- Step 3: To close the app, swipe up on the preview.
-
Maintain a normal temperature for your gadget.
High and low temperatures will also slow down an iPhone or iPad. As a result, if your iPhone is in a circumstance that causes it to become hot or chilly, try to return it to its normal temperature. Following that, you will notice that your iPhone no longer lags.
-
Disable the Low Power Mode
Have you lately activated the Low Power Mode? Low Power Mode disables several functions and slows down some tasks on your iPhone to extend its battery life.
If your iPhone is running slowly, you should check to see if this option is activated. If you have it, disable it to speed up your iPhone: Turn off the Low Power Mode by going to “Settings” > “Battery.”
If your iPhone has been running slowly, try the techniques below to make it faster.
-
Empty your iPhone’s storage
To maintain its optimum performance, make sure your iPhone has enough storage. Go to “Settings” > “General” > [Device] Storage to check your iPhone storage.
You may now view your iPhone’s storage utilization. If your iPhone is nearly full or you want to free up even more space, try one of the following:
- Offload the app: This procedure will free up the app’s storage space but will not remove the app’s documents and data.
- Remove the app: This will delete both the program and its data.
Even if it is simple, most apps cannot be removed directly. For example, it’s normal for the Photos app to take up the most space on your iPhone.
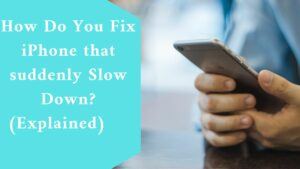
Will you, however, delete images without generating a backup to free up space? In most cases, you won’t. The same is true for videos, music, contacts, text messages, and other media.
Step 1: Use a USB cord to connect your iPhone to a computer running Windows or Mac OS. > Launch EaseUS MobiMover > Click “Connect Phone to PC” > “Next.”
Step 2: Select the file types you want to export > Change the location of exported iPhone data > Click “Transfer” to quickly copy iPhone files to your PC.
Step 3: Once the transfer is complete, you can read, edit, keep, or remove the content as you see fit.
This will give you more free space and speed up your iPhone.
-
Remove any unnecessary apps
In general, you have more than one program that you downloaded previously but rarely use today. It’s pointless to retain these items on your iPhone and let them use up storage space.
-
Updating iOS
A subsequent version of iOS has typically solved known flaws discovered in prior versions and has improved in quality and efficiency.
If a new version of iOS is available and compatible with your iPhone model, you can update to the most recent version of iOS to make your iPhone faster.
To upgrade to iOS, go to:
Step 1: Navigate to “Settings” > “General” and select “Software Update.”
Step 2: Select “Download and Install.”
Step 3: To update now, tap “Install.”
-
Replace the iPhone battery
Your iPhone battery is a consumable item that will lose effectiveness over time. If you have an older model, such as an iPhone 6, you should check its health and replace it as needed.
Final thought
These are the most common ways to speed up your iPhone or iPad. Aside from the suggestions above, you may also try clearing Safari caches and disabling automatic updates.
Some may advise you to wipe all content and settings before resetting your device. However, this will erase your device and cause you to lose everything. Do not do so without first creating a backup.
I hope you find this guide useful.