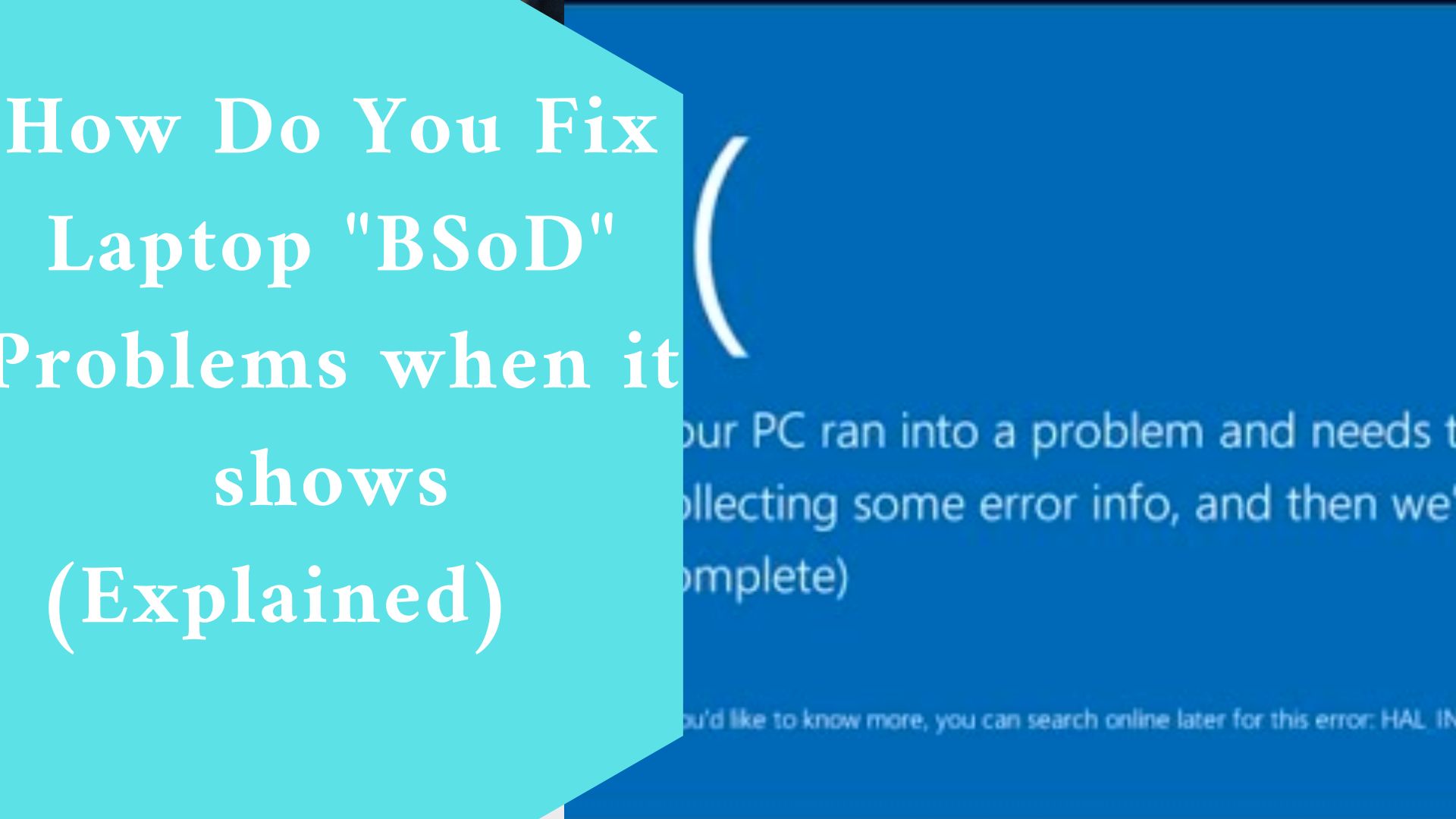Fix laptop problems when it shows BSoD in an easy steps. The “Blue Screen of Death,” often known as BSOD or just a Blue Screen, is the moniker given to a general set of error messages displayed by Windows systems when a major malfunction occurs.
A Blue Screen indicates that Windows is unable to proceed, thus after displaying the error message, Windows will perform some background cleaning and restart. Unfortunately, there is no way to save your work, thus a Blue Screen frequently results in data loss.
Blue Screen problems should be uncommon; if they occur regularly, your computer has a major problem that should be fixed professionally or replaced totally.
Even a rare Blue Screen of Death can be annoying and costly (in terms of lost data or wasted time).
Unfortunately, these error messages are incomprehensible to ordinary users (and rarely provide enough information for even expert programmers or developers to offer significant recommendations), and there can be so many potential reasons that they are extremely difficult to troubleshoot.
How Do You Fix Laptop “BSoD” Problems when it shows
- Uninstall any incompatible applications.
- Run a memory test.
- Examine your hard drive for errors.
- Remove all non-essential accessories.
- Replace any expansion cards that are broken or incompatible.
- After an unsuccessful Windows update, run SetupDiag.
- Perform a fresh installation.
Fix a Blue Screen of Death on a Windows Computer
These seven tips can help you deal with the Blue Screen of Death problem on Windows.
-
Uninstall any incompatible applications.
Because there are so many probable causes, it’s best, to begin with, the most basic remedies and work your way up to more sophisticated or challenging troubleshooting methods.
Your BSOD won’t tell you what caused it, but if you encounter the problem more than once when operating a specific software, that app could be at fault.
If an updated version is available, make sure to install it. If not, uninstall the program and see if the issue goes away.
Because the issue may not have been with the program you were actively using when the BSOD occurred, you should also consider any other apps that were running in the background or that are currently inactive, minimized to the taskbar, or running on a virtual desktop. Uninstall any software that appears to be running whenever a Blue Screen appears.
-
Run a memory test.
Defective memory – specifically, Random Access Memory, or RAM – could be creating a BSOD, and it’s one of several possible causes if you encounter Blue Screens regularly, rather than just sometimes. Fortunately, Windows has a memory-testing program.
Enter “Memory” in the Start search box, and then click “Windows Memory Diagnostic” when it appears in the search results.
To conduct the test, click “Check for faults the next time I start my computer” and restart your computer.
You’ll need to locate the test result after your computer resumes. Enter “Event Viewer” in the Start search box, and then click “Event Viewer” when it appears in the search results.
Click “Windows Logs” and then “System” in the pane on the left. In the pane on the right, click “Find” and search for “Memory Diagnostic.” You should see the test results – if there were any problems detected, poor memory could be causing a BSOD.
Related video ????????????
-
Examine your hard drive for errors.
Similarly, a faulty hard disc could be the source of a BSOD. To check for faults, type “This PC” into the Start search box and click the result when it appears.
Right-click your “C” drive and select “Properties,” then in the hard drive’s Properties window, click the “Tools” option. Click “Inspect” in the “Error-checking” area and follow the steps to manually check the hard disc.
-
Remove all non-essential accessories.
Blue Screen of Death is frequently caused by hardware faults rather than software ones, so check your memory and hard drive in the troubleshooting steps above.
Uninstalling any external devices, such as printers, scanners, and external storage is a quick and straightforward solution to troubleshoot a reoccurring BSOD issue. Uninstall any unique software that is installed on these devices.
-
Replace any expansion cards that are broken or incompatible.
Removing hardware from your PC might be time-consuming and inconvenient, but if you have a frequent BSOD, this is sometimes the issue.
Premium graphics cards and audio cards, in particular, maybe the source of the issue.
Remove the graphics card and connect your display to the motherboard’s built-in graphics; there should be a separate HDMI port on the back of your PC for this.
You should also delete the graphics card driver software from Nvidia or AMD.

-
After an unsuccessful Windows update, run SetupDiag.
If you are experiencing BSODs while attempting to update your PC’s Windows software, a Windows utility called SetupDiag can assist you.
This is a tool that analyses problems with your computer and can advise why you’re getting a Blue Screen of Death when attempting to update Windows.
To begin, navigate to Microsoft’s SetupDiag webpage and select “Download SetupDiag.”
After the download is complete, install and execute the software. The application will list any issues it detected, which may assist you in resolving your BSOD problem.
-
Perform a fresh installation.
If none of these troubleshooting tips have resolved your recurring BSOD, there are still some other root causes to consider, but you’re usually left with one of two options: you have a software issue that you haven’t yet isolated, or you have a critical hardware problem with your computer that can’t be easily repaired or replaced.
You can conduct a clean install of Windows to eliminate the potential of a software problem.
This deletes all of the data on your hard disc, requiring you to reinstall all of your programs.
To do so, go to the Start menu and type “reset,” then select “Reset this PC” in the search results.
Click “Get started” under the “Reset this PC” area and follow the instructions to reinstall Windows, keeping your files if desired.
When it’s finished, you’ll have a clean, fresh new version of Windows that doesn’t contain any of the applications or drivers that may have caused the BSOD.
Use the computer in this configuration if feasible, installing only the most necessary software, until you establish if the problem has been resolved.
Final thought
From our guide above, we have shown you in detail how you can solve a DSOD error in Windows computers. We believe that this article was helpful to you.
Share can now share with us your thoughts in our comment section below.
Related Article:
How Do You Fix The ” Condition zero launcher has stopped working “} message? (Explained)