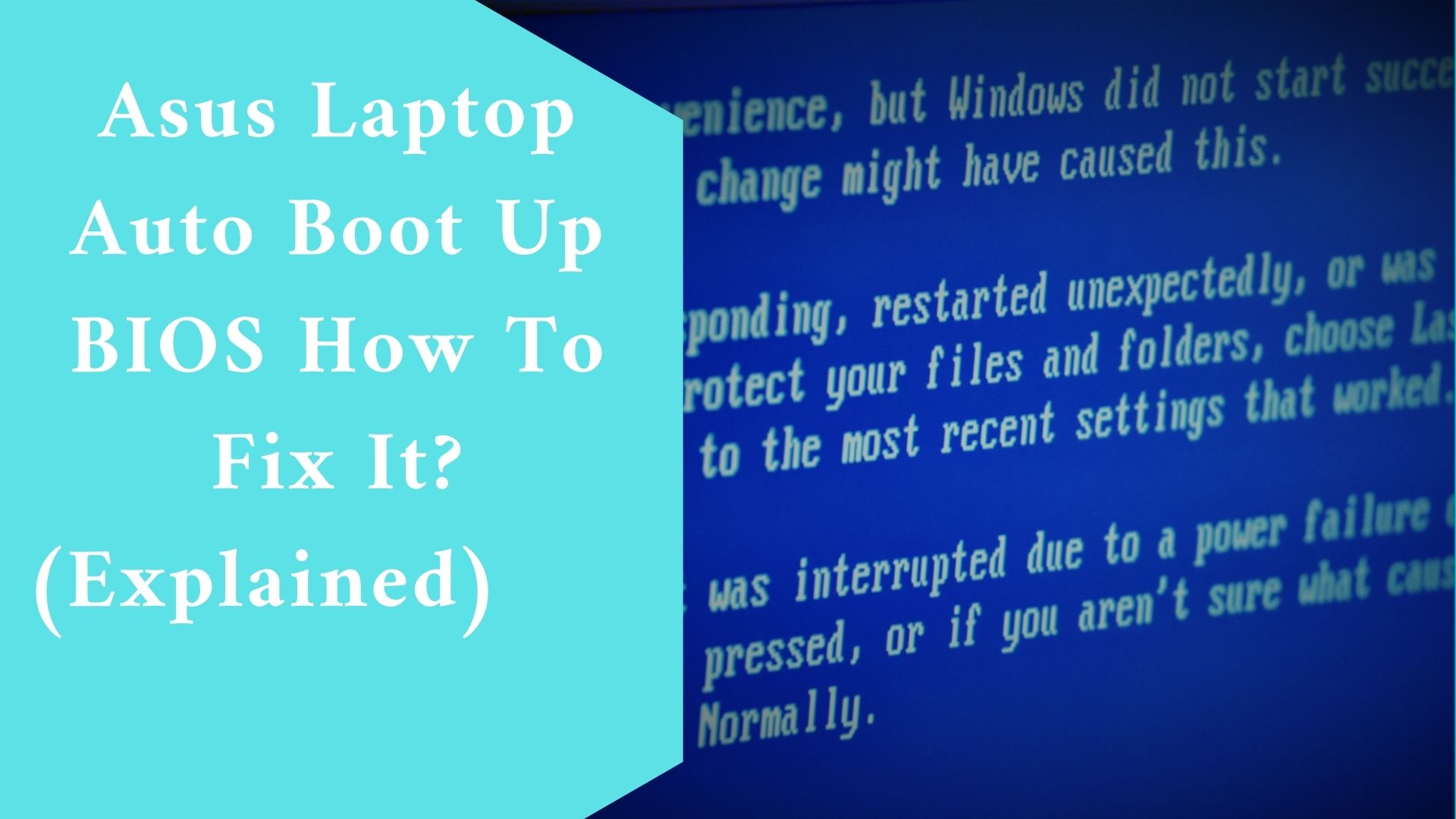If your Asus laptop or any of your computer enters BIOS setup rather than the operating system after powering on, please refer to the troubleshooting instructions below.
Why Do Computer Auto Boot up BIOS?
It is conceivable that your settings are incorrect, leading the system to boot into UEFI. To avoid this, you must resolve any UEFI boot issues on your PC.
Another issue that can arise is legacy boot, therefore check your machine for any Legacy Boot difficulties.
Security settings can also cause this problem, and you may receive the notice This PC must support Secure Boot, which prohibits you from accessing Windows.
Whatever the reason, this tutorial will undoubtedly assist you in resolving the issue.
How do you fix Asus Laptop Auto Booting up BIOS?
What should I do if my computer boots into BIOS mode?
- Examine the hardware connection
- Turn off Fast Boot and make your system drive the primary option.
- Move your BCD store
- Launch the Windows Repair utility.
- Confirm the BIOS settings.
-
Examine the hardware connection
- Check that everything is in working order if you recently added new hardware, fiddled with existing hardware, or simply moved your PC around.
- When you try to load Windows, hardware that is not correctly plugged in may cause the BIOS to open.
- Check the CMOS battery.
- Unplug all peripherals and attempt booting that way.
- Turn off your computer and unhook any cables. To discharge it, press and hold the Power button for one minute. Plug in everything and check for the resolution.
-
Turn off Fast Boot and make your system drive the primary option.
- Navigate to the BIOS utility.
- Navigate to Advanced settings and select Boot settings.
- Disable Fast Boot, save your changes, and restart your computer.
- Set your hard drive as the primary boot device and save your changes.
-
Move your BCD store
- Choose the BCD Backup/Repair option.
- Choose Change boot drive from the BCD Management Options menu, then click Perform Action.
- In the Select New Partition window, make sure the new boot drive is set to C: – or the one where Windows is installed – and then click OK.
-
Launch The Windows Repair Utility.
- To use the Windows Repair tool, you must have a bootable Windows USB stick/DVD.
- Connect the flash drive/DVD to your computer and make it the Primary Boot Drive.
- Reboot your computer and wait for the bootable device to appear. After it has finished loading, select the Run Windows Repair option and proceed with the process.
- This should correct any existing issues and allow the machine to boot normally.
Confirm the BIOS settings.
There are two types of BIOS screens: UEFI mode and Legacy mode. Please navigate to the correct instruction based on the current display on your computer and then follow the instructions in the sequence listed below:
- UEFI Mode
- Legacy Mode
The UEFI Mode (You can select and choose the item via Arrow Keys and Enter of keyboard, Touchpad or Mouse.)
After accessing the BIOS utility, press Hotkey [F7] or use the mouse to select [Advanced Mode] from the screen.
Load the optimised BIOS defaults. Go to the [Save & Exit] screen, then click the [Restore Defaults] button.

Confirm whether to load the BIOS optimised settings by selecting Ok and pressing the [Enter] key, or by using the cursor to click [Ok] on the screen.
Verify that the boot choice is valid. Go to the [Boot] interface, select [Boot Option #1], and make sure the boot option includes [the correct media storage].
NOTE:
Please note that if the problem still persists, then contact your manufacturer, they will advice you accordingly.
Setup should be saved and exited. Go to the [Save & Exit] screen and select the [Save Changes and Exit] option.
Confirm if you want to save and leave the BIOS setup by selecting Ok and pressing the [Enter] key, or by using the cursor to click [Ok] on the screen.
If your PC still cannot boot into Windows after adjusting the BIOS settings, the operating system may experience certain problems.
Legacy Mode (You can select items by using Arrow Keys and Enter Key.)
Enter the BIOS configuration.
Load the optimised BIOS defaults. Go to the [Save & Exit] screen, click the [Restore Defaults] button, and then click [Yes].
Check that the Boot option is set correctly. Go to the [Boot] screen, select [Boot Option #1], and then make sure the boot option includes [the correct media storage].
Setup should be saved and exited. Go to the [Save & Exit] screen, click the [Save Changes and Exit] button, and then click [Yes].
If your PC still cannot boot into Windows after adjusting the BIOS settings, the operating system may experience certain problems.
Final thought
We believe that the fixes highlighted in this guide were helpful to you. If your computer still cannot boot into windows, then there might be other technical issues that needs an expert to fix it for you.
By this,you can get intouch with your manufacturer and see what they can do.
Meanwhile, if our fixes helped you solve the problem, then share with us your experience in the comment section below.