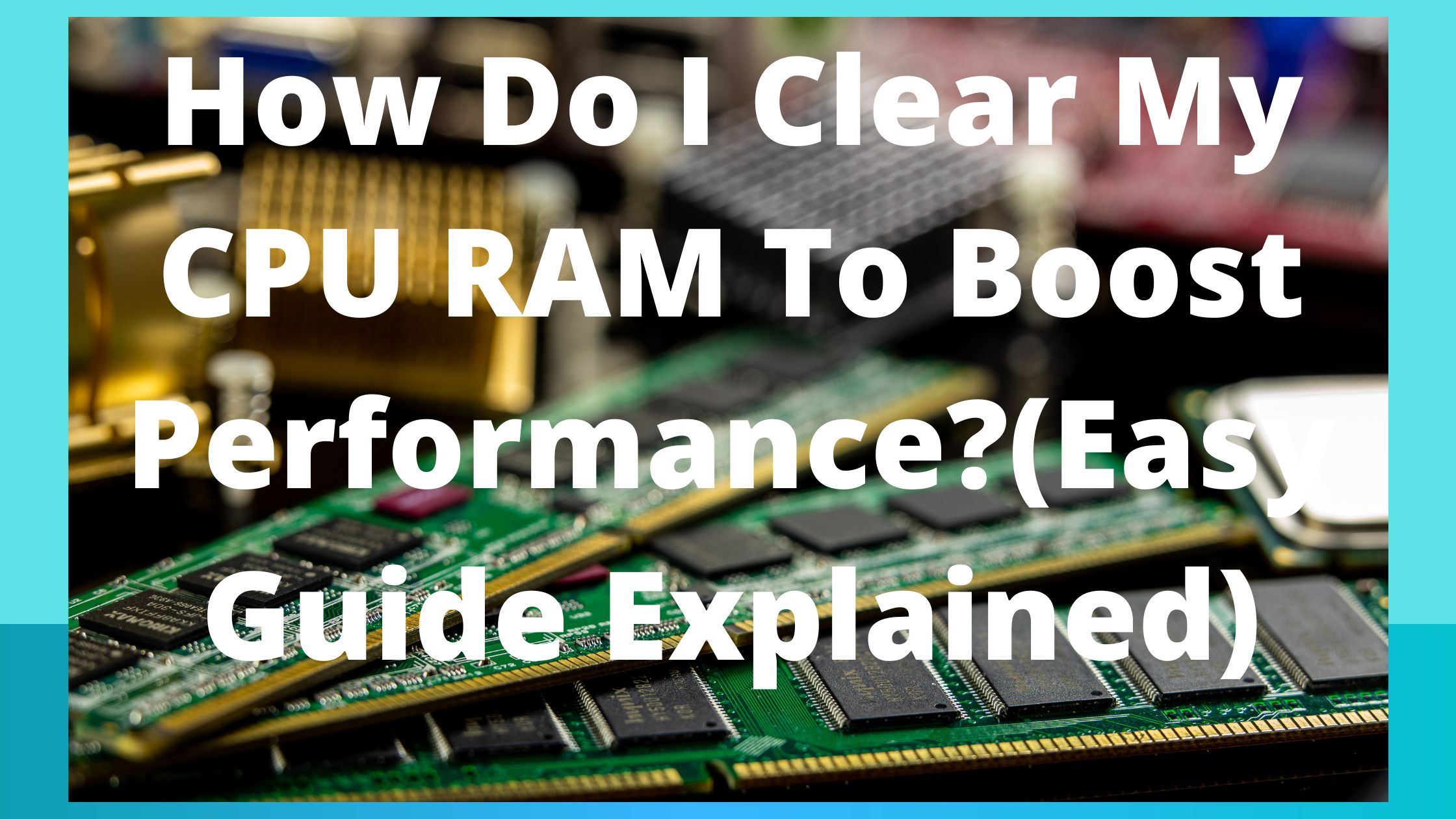Here is How you can clear CPU RAM, Have ordinary chores taken longer to perform on your computer than usual, and are apps crashing as a result? If so, your machine is significantly likely to have insufficient RAM.
Learn how to optimize the speed of your Windows computer by lowering the amount of RAM it uses.
Do not worry; there are various techniques to lower Windows RAM use. Let’s look at some doable actions to keep your computer working efficiently by clearing the RAM.
How Do I Clear My CPU RAM?
- Restart Your PC
- Check RAM Usage With Windows Tools
- Clear RAM cache
- Update Your Apps
- Use Lighter Apps and Manage Running Programs
- Try other browsers
- Scan for Malware
- Adjust Virtual Memory in Windows
- Try ReadyBoost to Add More RAM
- Install More RAM
Restart Your PC
This advice for troubleshooting other issues is probably something you already know, but it’s well-liked for a reason.
Your computer will restart all currently operating programs and completely free the RAM.
While it is evident that doing this won’t increase the amount of RAM you can use, it will clear off any background activities that could be using up your memory. You might not be aware of some procedures that are currently active.
If you use your computer constantly, you should restart it frequently to prevent it from being clogged. Restart your computer if it has been a week since you last did so and it is acting slow.
Restarting your device will clean your RAM because it is temporary data and only pertains to running processes.
A restart is a specific technique to inform any background programs operating without your awareness to cease and give your RAM a break.
Check RAM Usage With Windows Tools
Windows has features to show you what is utilizing your RAM, so you don’t have to hazard a guess.
Start by looking for the Task Manager in the Start menu or pressing the Ctrl + Shift + Esc keyboard shortcut.
To order all programs from most to least RAM-intensive:
- Click the memory heading under the Processes tab.
- Remember the applications you see here since we’ll discuss them later.
- Remember that more extensive programs require more RAM, so consuming a lot of RAM isn’t always a bad thing.
For example, a basic notepad program will use less RAM than a browser with a dozen tabs active.
Go to the Performance tab for further details. In the Memory section, you may view a graph of your RAM use over time.
You may view more information on the Memory tab of this tool by selecting Open Resource Monitor at the bottom.
You can see how much free RAM you have on the graph at the bottom. To determine which applications consume the most RAM, sort the top list by Commit (KB).
Clear RAM cache
Because it uses temporary memory to refresh sites you’ve just seen, your cache heavily relies on RAM.
While this speeds up your online browsing, it can also use a lot of RAM, leaving you with a little leftover for other crucial activities.
If you’ve tried switching browsers and restarting your machine previously, consider deleting your cache to release RAM.
Update Your Apps
For security reasons, you should constantly update your apps as they become available, but you can also save RAM.
Memory leaks affect some programs when an application doesn’t return RAM to the pool once it has finished consuming those resources.
Such programs will gradually consume more RAM, leaving less space for other apps on your machine.
Installing the most recent version should presumably contain a patch for any memory leak issues an app may have.
Aside from this, the most recent versions of applications may incorporate optimization and upgrades to reduce the overall RAM usage of the program.
Software upgrades may seem like a hassle now, but you’ll be pleased you updated your computer and apps in the long term.
Updates are crucial for better RAM allocation since outdated software frequently uses more RAM. A software upgrade may soon enable faster multitasking.

Use Lighter Apps and Manage Running Programs
What happens if you genuinely need to free up RAM on your computer, but your workflow depends on the RAM-hogging apps? There are two ways you can tackle this.
When possible, start by choosing lighter app alternatives. Use a lesser program like Paint.
NET or GIMP for quick modifications if Photoshop is causing your machine trouble. When working on a project, only utilize Photoshop 100 percent of the time.
Second, focus more intently on the open programs. Any software that isn’t being used right now should be closed.
When you’re finished working on a file, make a practice of saving it before completing the application in which it is open.
RAM may be made available by controlling what is operating at once more carefully. Open browser tabs after holding them for later reading (or utilize a read-it-later service like Pocket) to free up RAM.
Make sure you click the little arrow in the bottom-right corner of your screen to expand the System Tray part of the taskbar.
Every application with an icon is now operating in the background, so you should right-click on anything you don’t need and select Exit or Close (then use the steps above to prevent it from running at startup every time).
Try other browsers
Some browsers have superior memory management and allocation features than others.
It may be time to look again for a better browser if you rely heavily on one and have observed that it is operating sluggishly.
Scan for Malware
If RAM consistently vanishes from your computer, scanning it for viruses is worthwhile.
Naturally, rogue software that steals resources will eat up your RAM. Even if you exercise extreme caution while downloading files, malware may still be on your computer.
This can steal your RAM and put your private information in danger of theft. Try installing a trustworthy antivirus program to check for and remove harmful software from your device.
Adjust Virtual Memory in Windows
If error warnings indicating that your system is running low on virtual memory appear, you can try to increase this to maintain Performance steady.
Go to Settings > System > About to accomplish this. Clicking the Advanced system setting on this page will create a new window.
Under Device specifications, the Related links section of Windows 11 is where you may find it.
On Windows 10, if you don’t see this link, expand the Settings window horizontally until it does.
Click the Settings button under Performance in the new box’s Advanced tab. Once more, switching to the Advanced tab, click the Change button under the Virtual memory section to open a new window.
The size of your primary drive’s paging files is now visible to you. You might need to uncheck this and increase the initial and Maximum size if your virtual memory is getting low.
The Automatically manage paging file size for all drives option may often be left selected, allowing Windows to handle it.
Try ReadyBoost to Add More RAM
Try the less well-known Windows function ReadyBoost if your machine is outdated and only has a small amount of RAM.
Doing this may insert a flash drive or SD card and have Windows perceive them as additional RAM.
Although it sounds nice, this functionality is currently not very useful. ReadyBoost will take no action if your machine has an SSD.
Because an SSD is quicker than a flash drive, utilizing the paging file rather than the USB drive as RAM is more effective.
As such, ReadyBoost only lets you increase the adequate amount of RAM on ancient systems. In all other cases, adding it yourself is the only way to get more RAM in your computer.
Install More RAM
You must update the RAM on your computer if you regularly run out of RAM or want to run many apps simultaneously.
If your computer hasn’t had much RAM up until now, upgrading RAM will result in significantly better Performance, even though it does cost money.
If you’re wondering how to expand your RAM, you must physically install more memory sticks into your computer.
Online claims that you can “download extra RAM” are joking; you can’t add memory this way.
Increasing your RAM is often a brief update on a PC. However, adding extra RAM to a computer may be challenging or even impossible, owing to the limited space.
You must ensure that the RAM you purchase is compatible with your system in either scenario.
To find out what sort of RAM is compatible with your design and whether an upgrade is simple, consult the documentation provided by the maker of your PC.
Final thought
Thanks to the previous post, you know more about how to clean RAM. I hope it will enable you to utilize your computer more effectively.
Related article:
How Can You improve CPU Performance? (Explained)