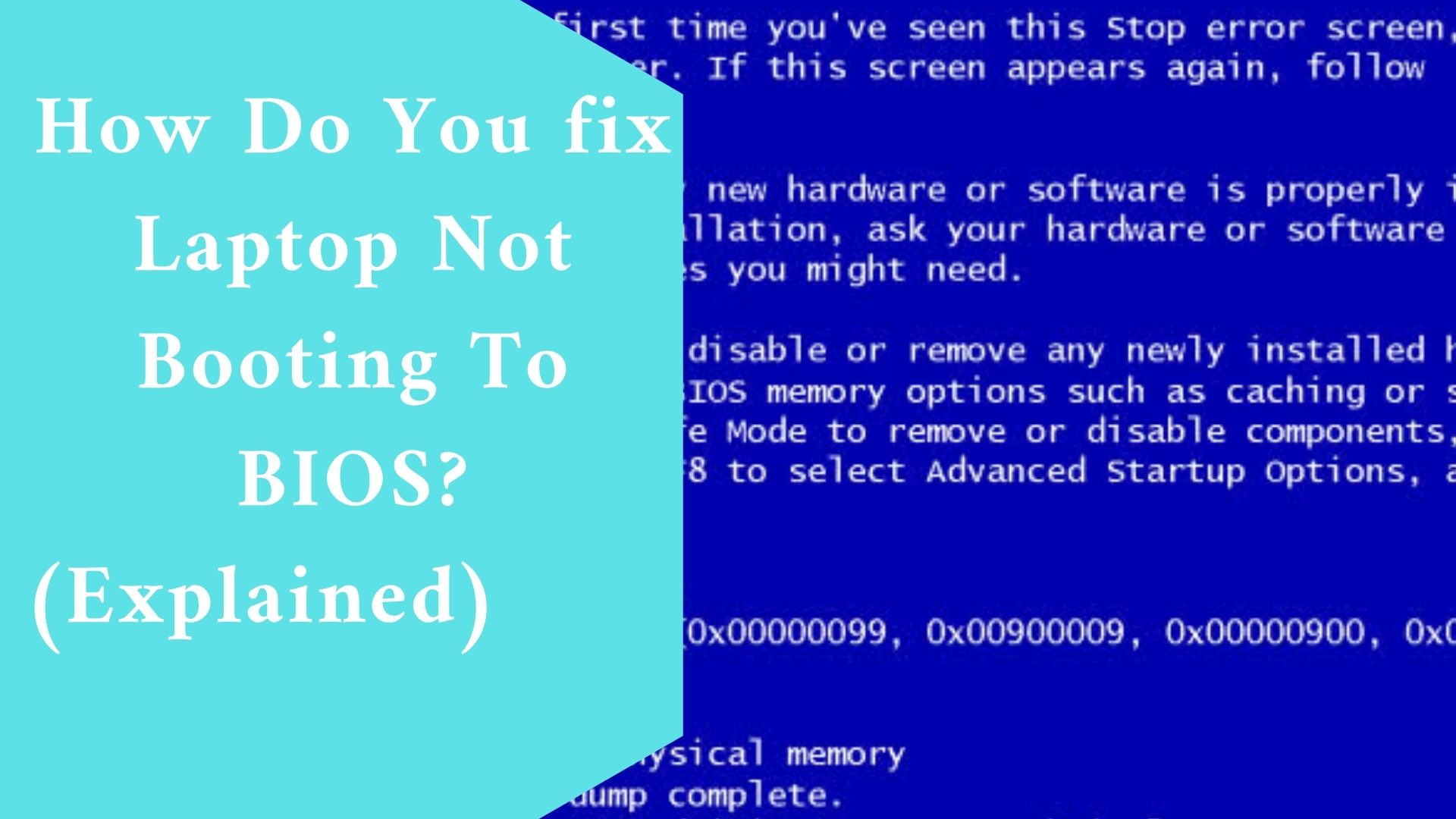Fix Laptop not booting to BIOS in an easy steps. The system firmware that provides runtime functions for the Operating System is known as the Basic Input Output System (BIOS).
It runs the Power On Self Test (POST) required to notify the system that the Operating System is ready to be loaded. Your computer will not boot if POST is not completed.
The BIOS has been mainly replaced by the Unified Extensible Firmware Interface (UEFI). However, most UEFI firmware platforms support classic BIOS services.
As a result, whenever someone refers to the BIOS in a modern system, they are most certainly referring to the UEFI. In the context of this article, the terms BIOS and UEFI are used interchangeably.
Some crucial settings require BIOS access to be changed. Changing the boot drive loading priority, RAM XMP profiles, enabling virtualization, and so on.
This article discusses what to do if you can’t get into BIOS and other topics.
How Do You fix Laptop Not Booting To BIOS?
Initially, you’d enter your machine BIOS from the starting screen. There are different keystrokes you can use to enter BIOS depending on the manufacturer and model of your device.
Users of the most recent versions of Windows can also boot directly to BIOS following a system restart. Both of these strategies are discussed further below.
Boot into BIOS from Windows.
If you have Windows 10 or 11, and you can load your operating system, you can tell Windows that you want to restart the machine and load the BIOS. Here’s how you’d go about it:
For Microsoft Windows 11
- Start Settings (Win + I).
- Go to Windows Update > Advanced Settings > Recovery.
- On Advanced startup, click Restart Now under Recovery options.
- Select Troubleshoot.
- Select Advanced settings.
- Select UEFI Firmware Settings.
- Select Restart.
For Windows 10
- Start Settings (Win + I).
- Select Update & Security > Recovery.
- Click Restart now under Advanced startup.
- Navigate to Troubleshoot > Advanced options.
- Choose UEFI Firmware Settings and then click Restart.
The computer will now restart and transport you to the BIOS panel.
If your operating system is operational, we have an article explaining many different techniques for entering your BIOS. Please take the time to read it.
-
Enter BIOS from the Boot Screen
The most common way to enter the BIOS screen is to press a specific keystroke soon after booting your device.
Of course, the key or key combination to press depends on the manufacturer of your device. If you have no notion what keystroke to use, you are not entering BIOS in this way.
I showed the keystrokes required to enter BIOS below for various manufacturers. Look up your device’s manufacturer in the list below and use the matching keystroke.
-
If You Forgot Your BIOS Password
You may have protected your BIOS by password-protecting it. In this instance, you will be unable to enter BIOS until you enter the right password.
And if you haven’t entered BIOS in a long time, you might have forgotten the password! You must first reset the password. Here are a few approaches you could take.
-
Take out the CMOS battery.
If you remove the CMOS battery, your BIOS password will be lost.
- Turn off your computer. Make sure you have an anti-static bracelet on.
- Remove the device shell and look for the CMOS battery in the motherboard.
- Wait 10-20 seconds after removing the CMOS battery.
- Replace the battery and restart the computer.
-
BIOS Jumper Reset
To reset the BIOS password, you can also reset the BIOS jumper.
- Turn off your computer. Make sure you have an anti-static bracelet on.
- Locate the BIOS reset jumper by opening the device enclosure. It is usually blue and positioned near the CMOS battery. If you can’t find it, consult the device’s handbook.
- Take off the jumper. If the jumper is seated in two of the three pins, move it one pin over instead. Wait for 20-30 seconds.
- Return the jumper to its original position.
- Restart your computer.
-
Use the Master Password.
Many device makers include a master password in BIOS that the user does not have access to.
This master password can be used to circumvent the BIOS password entered by the user.
- At the popup, enter the incorrect password three times. This will result in a System Disabled notification and a number. Take note of this number.
- Enter the number at www.bios-pw.org.
- Select Get password. This will produce a master password (or several passwords) for use on the BIOS password screen.
You will be able to enter the BIOS screen after entering the master password.

-
How to Resolve BIOS Errors
You may be unable to boot into your system because it becomes stuck on the BIOS screen or does not start at all.
There are several causes for this, and we will try to go through each of them in an easy-to-follow step-by-step manner below. Please pay close attention to them.
-
Error Beep Codes in BIOS
When a POST error occurs, the computer will produce a sequence of beep noises to notify the user of the precise error that caused the POST error.
Because the beep error code varies depending on the motherboard manufacturer, we recommend consulting the user manual and proceeding to the relevant part in this article.
-
Reinstall Your BIOS
When you update your BIOS firmware, the newer version may not be 100% compatible with your older BIOS, resulting in your BIOS not functioning properly.
If you recently updated your BIOS firmware to a newer version and your PC stopped booting, you should revert to the earlier functioning version.
- Download the version of BIOS firmware that was working on a working PC and copy it to a blank USB.
- Make a note of the downloaded file’s precise filename and extension.
- Connect the USB media that has to be flashed to your PC.
- When the computer boots, enter BIOS and alter the boot order to prioritize USB booting.
- Enter the name of the BIOS firmware file at the command prompt and press enter.
- To confirm the update, press Y.
Final thought
We hope that the above steps helped you solve your problem. If after trying all the steps still the problem persists, then look for a specialist that will help you.