How do you fix Roblox that keeps kicking you out when try to join in on a game?
Roblox is a terrific online platform where you can play a variety of mini-games created by other developers while also creating your virtual environments.
However, many users report that Roblox constantly crashes on PC, rendering it unplayable. Don’t be frustrated if you’re experiencing the same issue. You can easily repair it.
How Do You fix Roblox kicked you out when try to join?
Fixes to try:
We’ve compiled a list of fixes that have helped other users stop Roblox from crashing. You don’t have to try them all; simply work your way down the list until you discover one that works.
- You should update your graphics driver.
- Remove any unneeded background programs.
- Temporarily disable your antivirus software.
- Modify the graphics quality
- Examine the system files for damage.
- Install Roblox again.
Fix 1 – Update your graphics driver
A Roblox crash could be caused by an outdated or faulty graphics driver. You should always install the most recent graphics driver to ensure a seamless gaming experience. A driver update will not only repair your stuttering gameplay but will also improve graphic performance.
You may update the driver for your graphics card in two ways: manually or automatically.
Option 1: Manually download and install the driver
Manufacturers of graphics cards are constantly releasing new drivers. You might spend some time looking for the proper one and manually installing it.
- Go to the manufacturer’s website and download the correct graphics driver for your operating system:
- AMD
- NVIDIA
- Intel
- Double-click the downloaded file and follow the on-screen directions to install the driver.
Option 2: Update the graphics driver automatically.
If you don’t have the time, patience, or computer skills to manually upgrade your graphics driver, Driver Easy can do it for you.
Driver Easy will detect your system and locate the appropriate drivers for it. You don’t need to know what operating system your computer is running, you don’t need to risk downloading and installing the wrong driver, and you don’t need to worry about installing incorrectly.
With either the FREE or Pro versions of Driver Easy, you can automatically update your drivers. However, with the Pro version, it only takes two clicks:
1) Get and install Driver Easy.
2) Launch Driver Easy and select the Scan Now option. Driver Easy will then check your computer for problematic drivers.
3) Click the Update button next to the flagged graphics driver to obtain the correct version of that driver, which you can then install manually (you can do this with the FREE version).
Alternatively, select Update All to automatically download and install the correct version of all missing or out-of-date drivers on your system. (This necessitates the Pro version, which includes full support and a 30-day money-back guarantee.) When you click Update All, you’ll be prompted to upgrade.)
The driver upgrade should resolve the crashing issue while also significantly improving your game performance. If this method does not work, please proceed to Fix 2.
Fix 2: Disable any superfluous background programs.
When there are too many background processes and not enough system resources, Roblox may fail to function properly. So, before you start gaming, you should simply close any unwanted background programs.
- Right-click anywhere on the taskbar and select Task Manager.
- Right-click each resource-hogging application and select End job to close each one individually.
Relaunch Roblox to see whether the crashing problem has been repaired. If not, there are three other methods listed below.
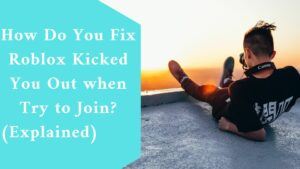
Fix 3 – Disable your antivirus software temporarily.
Anti-virus software seeks to safeguard your PC from potential threats, but it might be overly defensive and unintentionally block apps like Roblox.
You can temporarily disable your antivirus to determine if it is the source of the problem.
If Roblox stops crashing after you disable your antivirus, you’ll need to whitelist the Roblox-related files to play it normally. This procedure will differ depending on the antivirus application.
If you don’t know how, please see your antivirus documentation for further information.
If Roblox continues to crash with no antivirus software running, it suggests the anti-virus applications aren’t to blame, and you can proceed with the next repair.
Fix 4- Change the graphics quality
A low-powered computer may struggle to keep up with the greater graphical quality.
As a result, if the graphics quality is set too high, Roblox will most certainly crash. In this scenario, you should make the following changes to the settings:
- Launch Roblox. Then, in the upper-left corner, click the menu symbol.
- Go to the Settings tab. Then, switch to Manual Graphics Mode.
- Toggle the Graphics Quality slider to the left.
Lowering the graphical quality should result in a significant improvement in game speed and no problems. If the problem persists, try the next solution listed below.
Fix 5 – Look for corrupted system files.
Missing or corrupted system files can cause a variety of PC issues, including Roblox crashes.
A professional PC repair tool may be required to determine whether your machine is damaged and to restore its top functionality.
Reimage is a Windows repair tool with a variety of powerful features. It can not only deal with hardware difficulties, but it can also detect security risks such as viruses or malware and improve the stability of your PC. Most importantly, it does not corrupt your customized settings or data.
1) Get and install Reimage.
2) Launch Reimage and select Yes to perform a free scan of your computer.
3) Reimage will completely scan your PC. This could take some time.
4) When finished, you’ll receive a thorough report of all the problems on your PC. Click START REPAIR to repair them automatically.
The complete version must be purchased for this. It also provides a 60-day money-back guarantee, so you can get a refund at any time if Reimage does not resolve the problem.
Re-play the game. If the crashes persist, try the previous remedy.
Fix 6 – Reinstall Roblox
The solutions provided above may address the Roblox constantly crashing problem, but if they do not, reinstalling Roblox is a final resort.
Please carefully follow the instructions below to completely uninstall Roblox from your computer and do a fresh reinstallation.
- To open the Run box, press the Windows logo key and R at the same time on your keyboard. Then, enter appwiz.cpl and press OK.
- Select the Roblox app and then select Uninstall.
3) To access File Explorer, hit the Windows logo key and E at the same time on your keyboard.
4) Open C: Users(Your Windows Username)AppDataLocal. Then, on your keyboard, click the Roblox folder and press the Delete key.
5) Reinstall the game after downloading Roblox from the Microsoft Store.
Join any Roblox game to test if it now runs much more smoothly.
Final thought
We’d appreciate it if you could resolve the Roblox keeps crashing issue with one of the solutions given.
If you have any further questions or recommendations, please share them in the comments section below.

