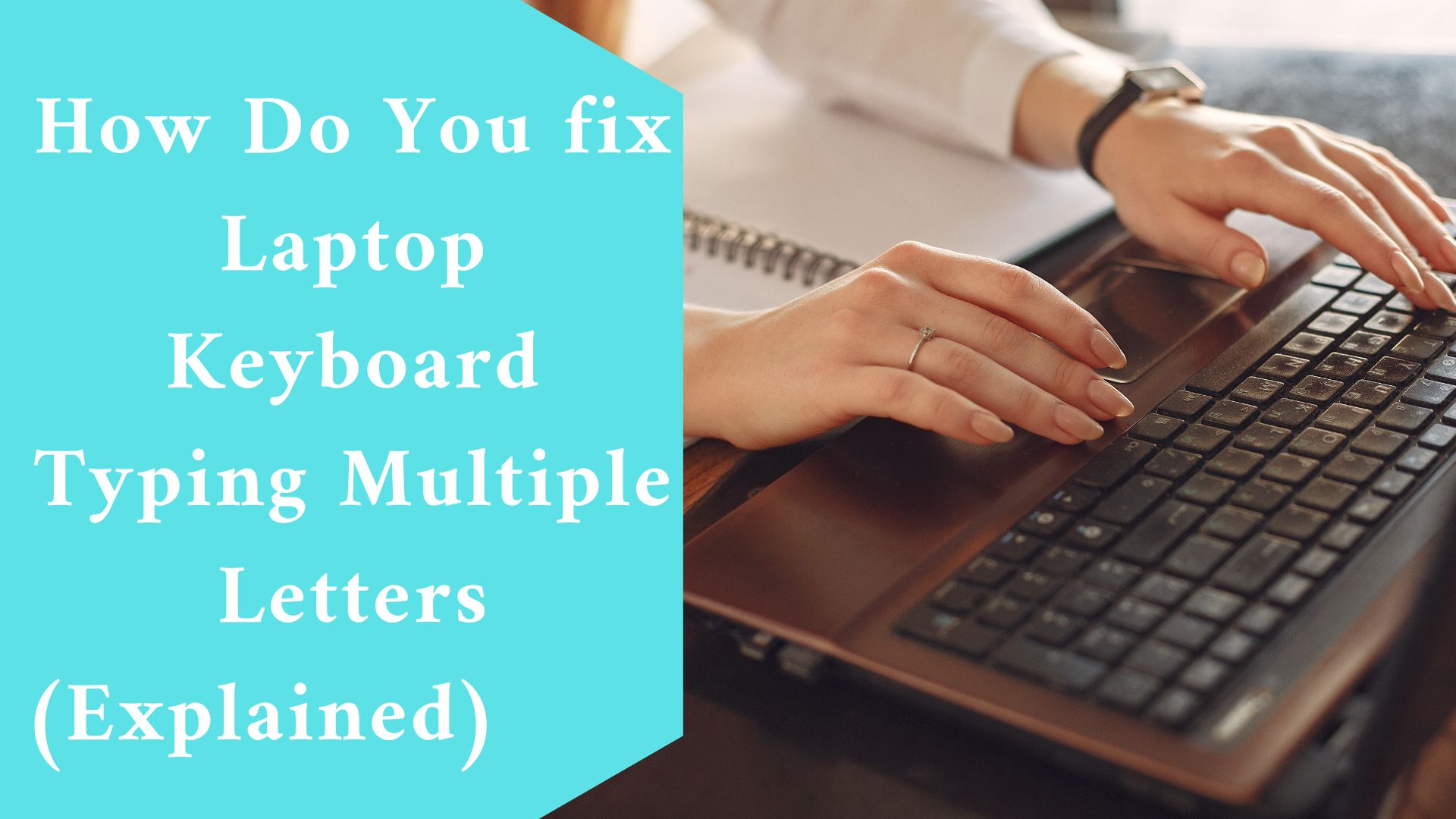Fix the laptop keyboard typing multiple letters with this easy tips. A faultless typing experience is essential for anyone who wants to get things done, whether they are a student, professionals, developer, or creator.
When typing words on Windows 10, you may notice your keyboard acting strangely and typing multiple/double letters.
If you are one of those affected, read the post to troubleshoot the problem.
How Do You fix Laptop Keyboard Typing Multiple letters?
- Clean the keyboard
- Scan the computer with windows security
- Reboot computer
- Update keyboard drivers
- Change the keyboard repeat delay
- Run keyboard troubleshooter
- Verify the keyboard language settings
-
Clean the keyboard
This one is good for people who live in dusty areas. Small dust particles may have accumulated under the keys of your keyboard over time.
If you’re a keyboard nerd who uses a mechanical keyboard, you can use the key puller to remove each key and then clean the keyboard.
If you are running Windows 10 on a laptop or a standard keyboard, you can clean the dust inside the keyboard with a blower or compressed air.
When cleaning a keyboard, make careful to rotate it 75 degrees to ensure that no dust particles remain.
-
Scan the computer with windows security
We no longer rely on third-party antivirus software on Windows to eliminate malicious files. Some harmful or corrupted files on your Windows PC may cause keyboard functionality to fail.
To scan your PC with Windows Security software, follow the instructions below.
Step 1: Use the Windows + I keys to launch the Settings app on your Windows device.
Step 2: Select Update & Security > Windows Security from the menu.
Step 3: From the side menu, select Windows Security.
Step 4: Go to Virus & threat protection and perform a fast scan on the computer.
Remove any potentially dangerous files that are discovered. Try using the keyboard normally to determine if Windows Security has resolved the issue.
Related Video here ????????
-
Reboot computer
After using the procedures described above, you should restart your computer. Restart the computer by going to the Start menu. Rebooting the system may resolve minor software issues.
-
Update keyboard drivers
Outdated keyboard drivers on your Windows PC may impair keyboard performance, and you may find the keyboard typing several letters on Windows 10.
You must update the keyboard drivers to the most recent version. Here’s how to go about it.
Step 1: Click the Windows button in the taskbar.
Step 2: Find Device Manager.
Step 3: You will see a list of all the installed hardware/network devices as well as a list of drivers.
Step 4: Go to Keyboard and choose your keyboard.
Step 5: Right-click on it and choose Update driver.
The operating system will search for and install the most recent keyboard drivers from the internet.
-
Change the keyboard repeat delay
Some keyboard settings can be customized natively in Windows. On Windows 10, you can modify the key repeat delay from short to long and fix the keyboard when typing many letters.
Follow the instructions outlined below.
Step 1: On the taskbar, press the Windows key and search for Keyboard.
Step 2: Navigate to Keyboard Properties.
Step 3: Select the Repeat delay option from the Character repeat menu.
Move the slider from Short to Long in Step 4.
At the bottom, click Ok to restart the computer. In this case, you are simply postponing the time between repeated keystrokes on the operating system. It will result in less typing of many letters on Windows 10.

-
Run keyboard troubleshooter
Windows includes a built-in troubleshooter for resolving difficulties with program functions and hardware devices. You might use the keyboard troubleshooter to see if it resolves the problem.
Step 1: Launch the Settings app on Windows (by pressing the Windows + I keys).
Step 2: Select Update & Security > Troubleshoot from the menu.
Step 3: Select More troubleshooters.
Step 4: Select Keyboard from the option that appears.
Step 5: Run the troubleshooter and let the operating system resolve any issues it finds.
-
Verify the keyboard language settings
Windows recognizes the device’s default input language automatically by default. It’s usually a good idea to double-check the keyboard language settings. Here’s how to go about it.
Step 1: On Windows 10, launch the Settings app.
Step 2: Select Language from the Time & Language option.
Step 3: Select Keyboard and then select your favorite language from the selection that appears.
Final thought
Following the procedures outlined above, try entering some text on your computer.
If you’re still having problems, the problem could be with your keyboard. Connect it to another computer to determine if the problem persists.
When the keyboard types numerous letters despite a single key push, it might be inconvenient when contacting someone or writing a document.
Related Article:
How Do You Fix Roblox Kicked You Out when Try to Join? (Explained)