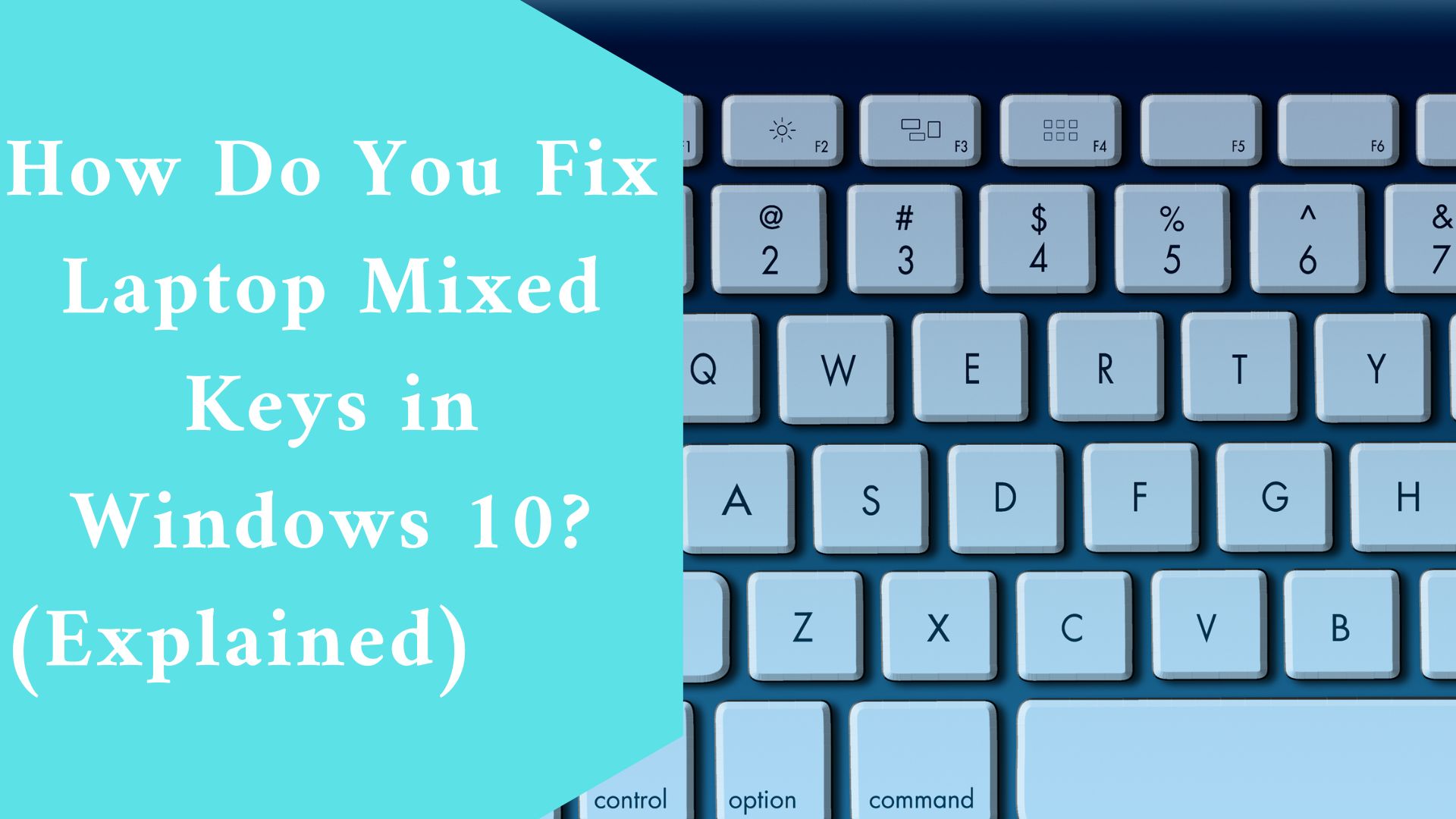Fix laptop mixed keys in windows 10 easy steps. Have you ever been typing anything on your Windows 10 PC and then looked up to find a bunch of nonsense? This is because the keys on your keyboard no longer match what is entered.
This happens all the time, believe it or not, but why is this a problem? What causes it to occur? But, most importantly, how can you fix your keyboard from typing incorrect characters in Windows 10?
It’s not difficult to fix a keyboard that types the erroneous characters in Windows 10. There are a few other possibilities as well.
In any case, let’s see what we can do to solve your keyboard typing incorrect keys in Windows 10.
Keyboards are fairly reliable, thus having an issue with them typing the erroneous characters is uncommon. But if that does happen, don’t freak out.
How Do You Fix Laptop Mixed Keys in windows 10?
- Examine the Language Settings
- Examine the Autocorrect Settings
- Check that NumLock is turned off.
Examine the Language Settings
This is a simple one. Sometimes your keyboard is set to the wrong language, causing it to type in a language you don’t understand. Here’s how to solve the problem:
- Go to Control Panel and pick the Clock, Language, and Region group.
- Choose Language and then Advanced Settings.
- Locate the Override Default Input Method option and select your favorite language from the drop-down box.
- Set the Override for Windows Display Language to the same language as the default, click OK, and restart your machine.
Examine the Autocorrect Settings
Autocorrect settings can cause your keyboard to act erratically at times. This is the likely culprit if your keyboard works great elsewhere but starts experiencing problems when you use Word. Here’s how you can solve it:
- Open Word, select File, and then Options.
- Select Autocorrect Options from the Proofing menu.
- Examine for Autocorrect entries that transform typically typed text into something different. There will be a list of submissions. Examine each one and eliminate any that you don’t want.
Check that NumLock is turned off.
This may appear implausible, yet, believe it or not, it happens frequently. NumLock can be activated by accident.
All you have to do is press it to turn it off. It is turned on and off by pressing once. It’s annoying, but it’s not a major problem.
Additional Methods for Correcting Keyboard Typing Errors in Windows 10
- Run the keyboard troubleshooter. Windows 10 includes a specialized troubleshooting tool that allows users to resolve common computer difficulties. Navigate to Settings > Update & Security > Troubleshoot. Locate and launch the keyboard troubleshooter. Following the scan, follow the on-screen troubleshooting instructions. Restart your computer to see if the issue persists.
- Scan for viruses, spyware, and other threats as usual. Viruses can cause a variety of problems. Malware infections may cause your keyboard to input incorrect characters. Remember that keyloggers are popular and can modify your keyboard settings. Keyloggers are frequently unnoticed, although they can create a variety of keyboard problems. For software recommendations, consult a decent antivirus guide.
- Uninstall the keyboard drivers. You should never have to do this, but updating your keyboard’s drivers or uninstalling and reinstalling them can sometimes assist. Go to Start, type ‘Device Manager,’ and then double-click the first choice. Locate the keyboard driver and right-click to uninstall it. Reinstalling the driver is not necessary. Start your computer again. It should be installed automatically by the driver. Check to see if this resolves the problem.
These are the most common causes of your keyboard typing incorrect characters. One of these actions will almost certainly resolve your keyboard problem.
Keep in mind that if you have ever spilled liquid on your keyboard, even if you have successfully removed all of the liquid, it can still impact the keyboard at some point.
This may not occur immediately, but you may notice keys sticking, keys operating erratically, or keys not working at all.
You will need to replace your keyboard in this scenario. Your keys may be too worn out following years of use, necessitating their replacement. This is common with outdated keyboards.
Final thought
If you had your keyboard typing the wrong keys, I hope that now you have found a solution from our guide above.
Please share with us your thought or experience in the comment section below. Thank you for reading.