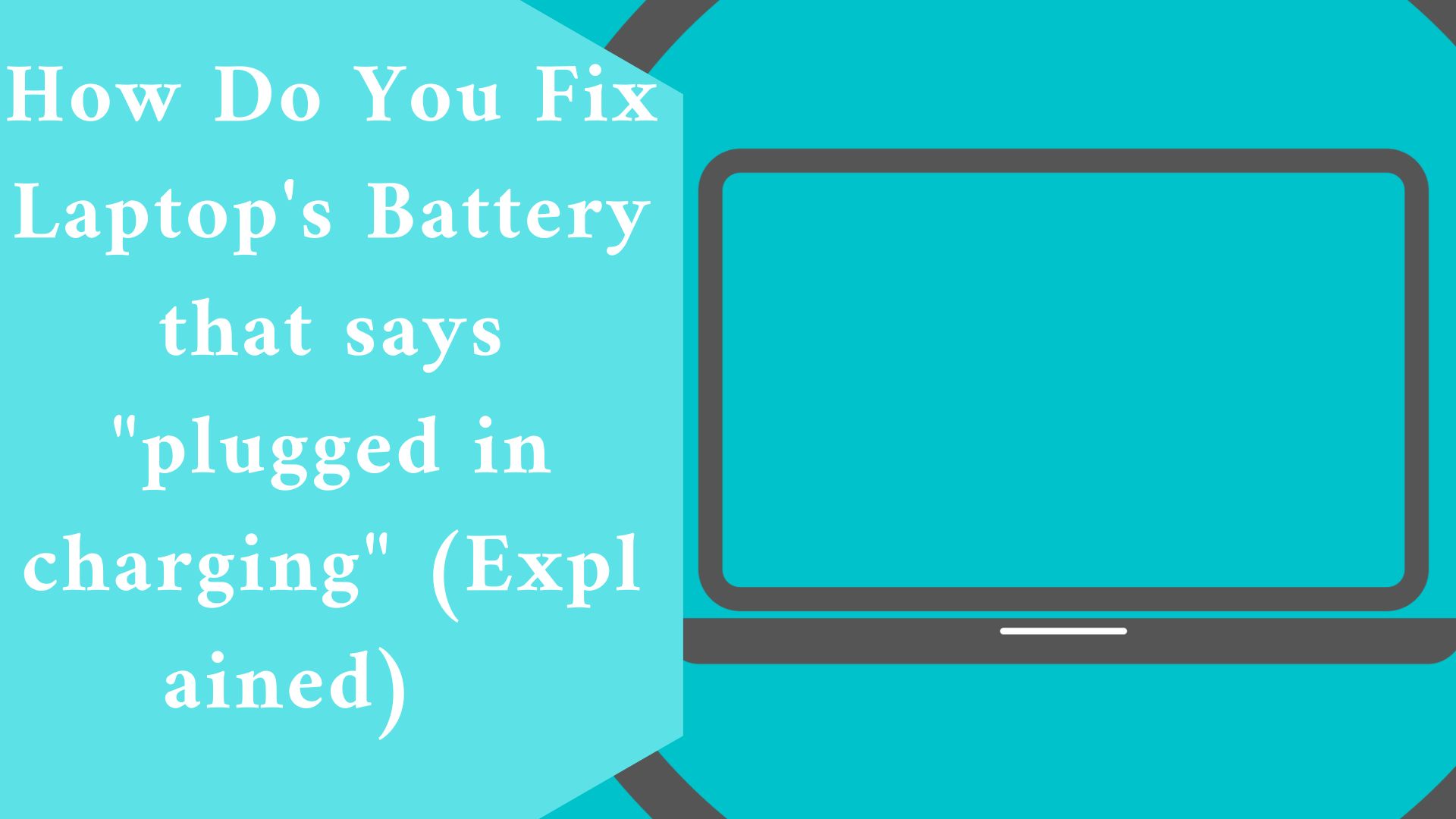Fix the laptop’s battery that says “plugged in, charging” but still 0% and doesn’t go up with this easy tips. Is your battery icon showing 0% available connected in charging? We will discuss the causes of this problem as well as potential solutions in this post.
When you connect to your laptop, it may work normally, but you may notice that the battery is not being charged.
How does laptop Battery says “plugged in charging”
Why are you experiencing this problem?
- You most likely did not recharge your laptop battery for a long time after it had been entirely depleted to 0%.
- Your battery could be faulty.
- Because of Malware & Viruses.
- Because of Outdated Drivers
- Because of faulty hardware.
How Do you Fix Laptop’s Battery that says “plugged in charging” the 0% plugged-in charging available
- Check to see whether your Green/Orange LED is blinking.
- Install and reinstall the battery driver
- Discharge Static Energy
- Remove the battery.
1: Check to see whether your Green/Orange LED is blinking.
If the orange/green LED adjacent to the power LED blinks, there indicates a hardware problem. The problem could be with your battery, adaptor, or motherboard.
Remove the battery and just use the power cord to start the laptop. If it doesn’t switch on, the problem could be with the charger or power cord. You must replace it.
If the problem begins with your power cord, the issue could be with your battery. Or it could be utterly destroyed. It’s time to change your battery.
Typically, the battery needs to be replaced after 4 to 5 years of use. Before purchasing the battery, double-check your device.
Get a functional battery from a friend and install it on your laptop. Check to see if it is charging properly.
If the new one charges, your battery has been damaged, and you must purchase a new battery.
If you don’t believe your battery is broken and don’t want to buy a new one, try the following suggestions.
2: Install and reinstall the battery driver
Sometimes we got battery issues like 0% available plugged-in charging due to outdated drivers. Let’s see how to fix this kind of issue by uninstalling/reinstalling Battery Driver.
Step 1: Open Device Manager
You can directly search for Device Manager in Cortana search which you get just right to the Start symbol on the desktop.
If you have the older version of Windows: Right-click on the My Computer folder -> Select Manage ->Select Device Manager.
Step 2: Select Batteries
Now the device manager window appears and selects Batteries.
Step 3: Right-Click on Microsoft ACPI-Compliant Control Method Battery
When we select Batteries it shows device drivers related to Battery. In those device drivers Right-Click on Microsoft ACPI-Compliant Control Method Battery

Step 4: Select Uninstall device
After Right-Click on Microsoft ACPI-Compliant Control Method Battery, Select Uninstall device to uninstall the driver.
Step 5: Reinstall the same device
Now reinstall the same device(Microsoft ACPI-Compliant Control Method Battery).
Just right-click on the Batteries option and select the Scan for hardware changes option to reinstall the driver.
(OR) You can just restart the PC, it will automatically install the driver.
You can also try the Update driver option. You can try the IObit driver booster which can update your drivers automatically.
Now restart your PC and check whether your problem is solved. If it is not solved you can try the next method.
Fix 3: Discharge Static Energy
Probably your OS is not detecting the battery. The reason might be the static energy left on the laptop. You need to completely remove the static energy.
- Remove the battery.
- Press and hold the power button for more than 20 seconds. It will discharge the leftover static energy from your laptop.
- Now turn on the laptop without inserting the battery.
- After booting, insert the battery.
It might start charging your battery now. If not, follow the next fix.
Fix 4: Remove the battery.
Press and hold the power button for more than 20 seconds. It will discharge the leftover static energy from your laptop.
Insert the battery.
Put it in charge for some hours.
Check by turning on the laptop only with the battery. If it boots up, your battery is functioning properly.
Final thought
If every method fails. You need to buy a new battery.
Related Article:
How Do You fix Android Phone Not installing apk Files (Explained)