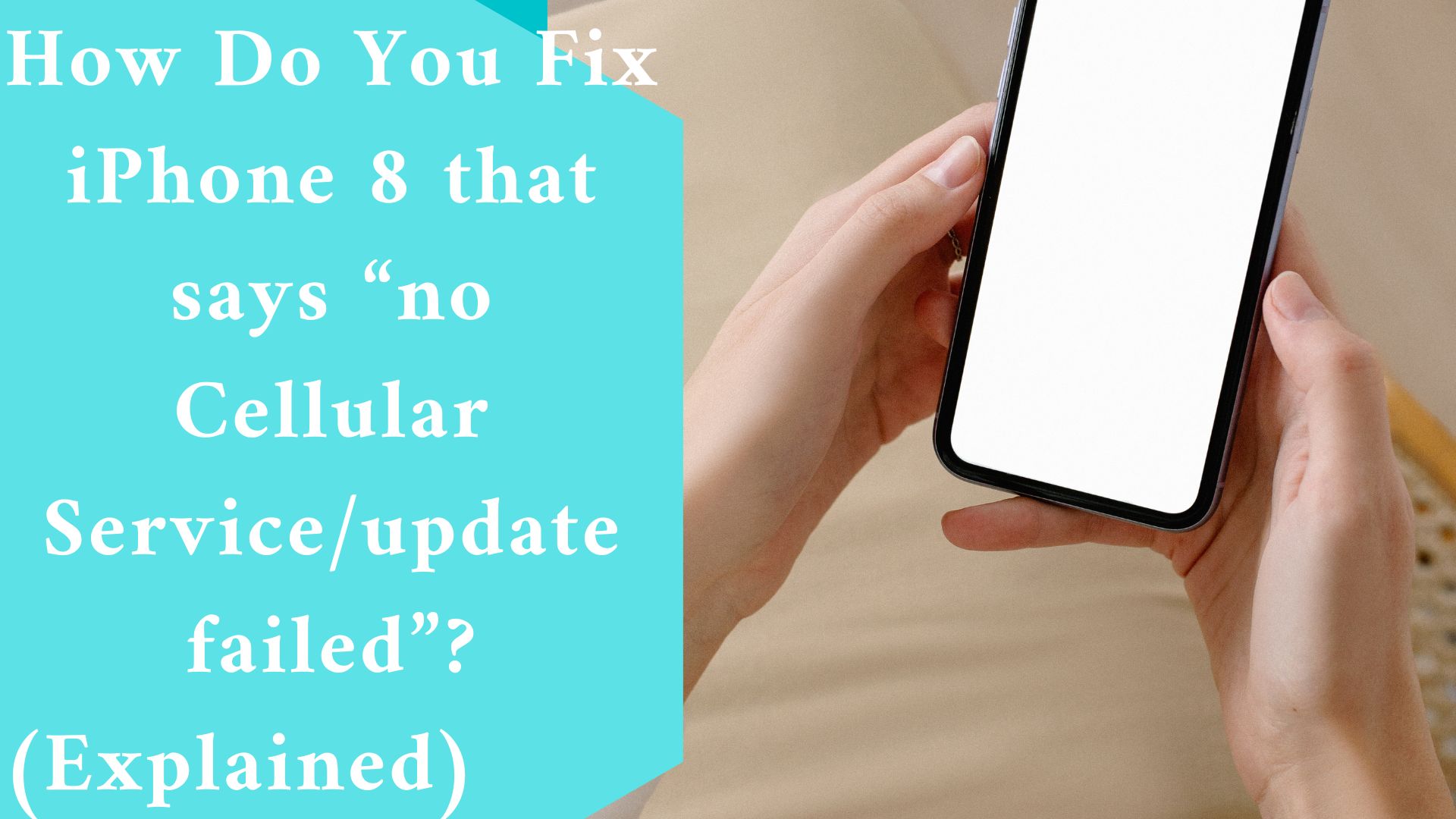How do I fix an iPhone 8 that says “no cellular service/update failed” after the most recent Apple update 12.4.1?
If you see No Service or Searching in your iPhone or iPad’s status bar (Wi-Fi + Cellular), your device is not connected to a cellular network.
If the status bar displays SOS, your device can still make emergency calls. Discover how to join a cellular network.
How Do You fix iPhone 8 that says “no cellular service/update failed”?
- Examine your coverage area
- If you use AT&T’s 3G network,
- Reboot your iPhone.
- Examine for a Carrier Settings update.
- Turn off and on your cellular service.
- Reset your Network Configuration
- You should update your iPhone or iPad.
- Please contact your carrier.
Examine your coverage area
- Check to see if you are in an area with cellular network service.
- Turn off and then on your cellular data. Navigate to Settings, then Cellular or Mobile Data. If you have an iPad, go to Settings > Cellular Data.
- If you’re going on an international trip, make sure your smartphone is set up for data roaming. Navigate to Settings > Cellular Data Options > Data Roaming.
If you use AT&T’s 3G network,
AT&T is retiring its 3G network. If you notice No Service in your device’s status bar and have an iPhone 5s, iPhone 5c, or older, or an iPad 2 Wi-Fi + Cellular, contact your carrier to discuss your alternatives. Follow these steps if you have an iPhone 6 or later, or an iPad (3rd generation) or later:
- Update your iPhone or iPad to the most recent iOS or iPadOS version.
- Navigate to Settings > Cellular. Then, on the iPhone, go to Cellular Data Options and enable LTE.
- Turn on LTE on the iPad.
Contact your provider if you still get No Service after following these procedures.
Reboot your iPhone.
It is now time to restart your device.
Examine for a Carrier Settings update.
To manually check for and install a carrier settings update, follow these steps:
- Check to see if your device is linked to a Wi-Fi or cellular network.
- Navigate to Settings > General > About. If an update is available, an option to update your carrier settings will appear.
- Tap Settings > General > About and look next to Carrier to view the version of carrier settings on your device.
If you place a new SIM card into your iPhone or iPad, you must download your new carrier’s carrier settings.
Turn off and on your cellular service.
Check Settings > Cellular to determine if your cellular line is active. If your cellular line is turned off, reconnect it. Then determine whether or not you have service.
If you don’t see your cellular line in Settings > Cellular, you need either an eSIM or a traditional SIM card. If you’re using a physical SIM card, take it out and replace it.
If your SIM card is broken, does not fit in the SIM tray, or you transferred your physical SIM card from another device, contact your carrier to request a replacement.
Reset your Network Configuration
To reset the network settings, go to Settings > General > Transfer or Reset [Device] > Reset > Reset Network Settings. This also resets Wi-Fi networks and passwords, cellular settings, and previously used VPN and APN settings.
You should update your iPhone or iPad.
Update your iPhone or iPad to the most recent iOS or iPadOS version.
Please contact your carrier.
Problems with your carrier or account may impair your service. Please contact your carrier to:
- Check to see if your account is active and in good standing.
- Check to see if there are any power outages in your neighborhood.
- Check that your device is not restricted from accessing cellular services and that it is configured with the appropriate data plan.
Final thought
As we have said in our post, if you are not able to fix the problem after following the steps that we have highlighted above, then it is the right time for you to contact your provider, they will be able to fix it.
Thanks for reading and remember to leave us a comment below.
Related Article:
How Do You Fix Apple iPhone XR that’s stuck in Recovery Mode? (Explained)