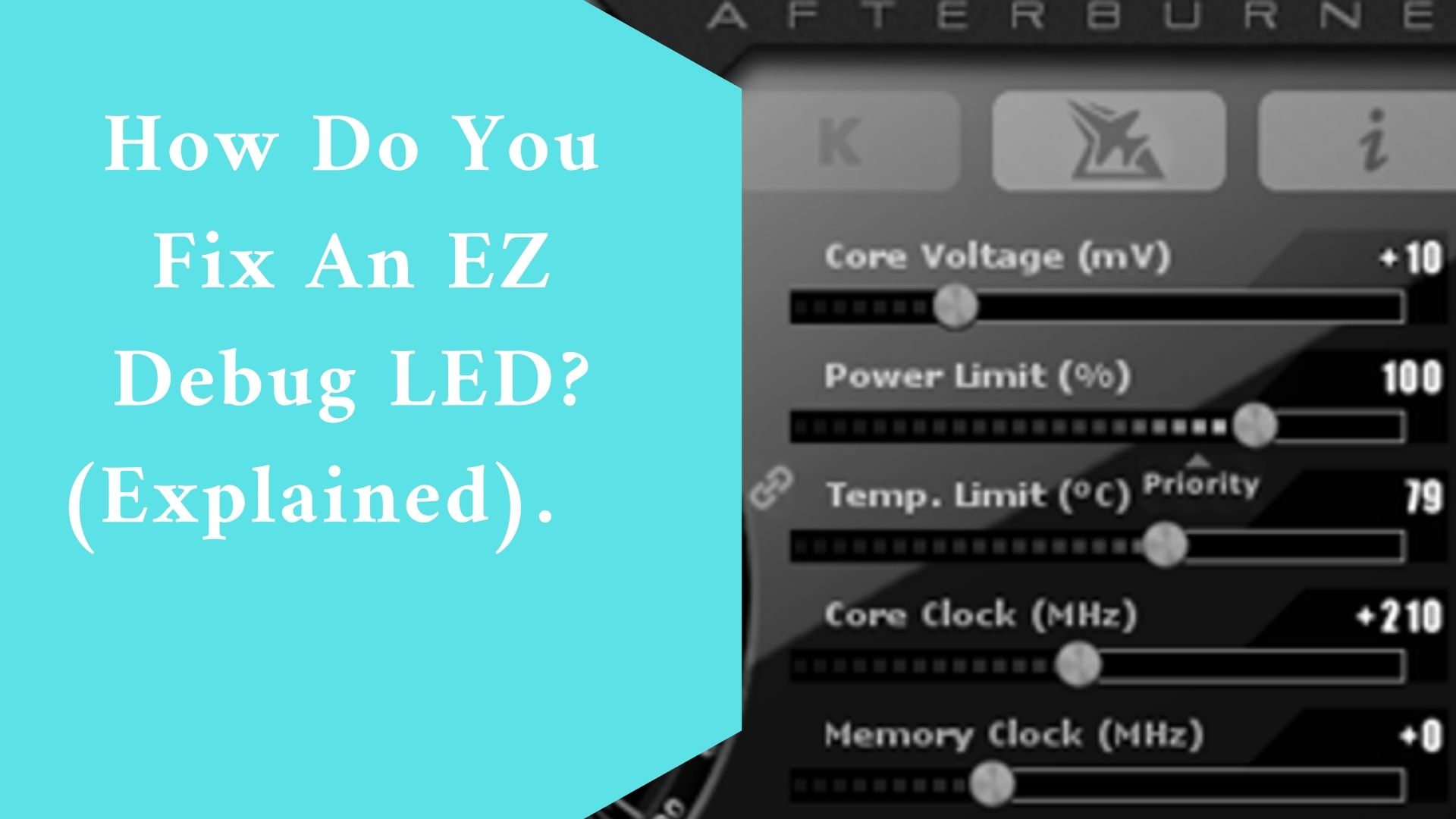If you are wondering and asking “How Do I Fix An EZ Debug LED”? then read this. When buying a new motherboard, MSI’s EZ debug LEDs may seem like a small feature, but they can save you hours of troubleshooting if something goes wrong.
Few things are more annoying than building a new computer only to have your screen remain blank.
When that happens, the modest debug LED will assist you in finding the problem, fixing it, and hopefully getting your new build up and running.
In this topic, I discuss the most typical problems encountered while creating a new PC and how an MSI motherboard’s EZ debug indicators can help you identify and resolve those problems.
What Are the Benefits of EZ Debug LEDs?
After constructing a PC, turning it on for the first time can be a stressful experience. This action will occasionally do, well, nothing.
There are so many small errors that can be made, even after properly assembling all the parts, that it might be difficult to identify which one is preventing the system from starting up.
Here is where EZ Debug LEDs are useful. They illuminate to let you know which component is having trouble.
You can check your components per the illuminated LED indicator rather than going through each component to look into the likelihood of an installation issue.
Download the manufacturer’s handbook for your specific model or look in the (typically) upper-right corner of your motherboard, close to the DIMM slots, to see if your motherboard has EZ Debug LEDs.
By using the MSI database’s search function, you can locate the manual online.
You could also visit the MSI website’s product page for your motherboard to learn more.
Click the ‘Detail’ tab on the specifications page after using the top menu to navigate to the ‘Specifications’ page. Here, press Ctrl + F to search for the word “EZ” (without the quotes).
If the feature is supported by your motherboard, it will be stated under the LED Feature part of the detailed specifications as “EZ Debug LED”.
Understanding MSI EZ Debug LEDs
When your computer won’t boot or POST, the first thing that should occur to mind is something like, “What is that bright red light coming from the motherboard? That’s not promising.
The EZ Debug LED should settle.
Depending on the motherboard model, the LED might or might not be color-coded.
The CPU fault may be red or white depending on the situation. Any of these debug lights will turn on and stay lit up until the problem is resolved.
During the boot process, the debug LEDs may blink, but this is normal. You want to give the light enough time to settle on the problematic component because it only becomes an issue when the light becomes fixed on a specific LED.
It is only natural to be worried because this light could indicate a wide range of problems.
They might range from being benign to being inborn hardware flaws that call for replacement.
And because getting a replacement is something we all dread, it’s essential to rule out any other possible external causes before beginning the time-consuming RMA procedures.
Number Of LEDs
The motherboard’s LEDs are arranged from top to bottom in the following order, which is typically also printed there:
CPU, DRAM, VGA, BOOT
How do You fix an EZ debug LED?
Let’s look into how to correct the issue that each EZ debug LED symbolizes now that we know what each one stands for.
Even though it might seem simple, you need first to determine whether your motherboard can accommodate the parts you intend to install.
To do this, open the MSI website and select “Support” in the top right-hand corner. There is a list of all supported compatible hardware (CPU, GPU, and storage) there.
You may find supported RAM kits for your motherboard on the support page as well. This buying guide for memory includes information on a QVL.
Making sure that all of your PC’s components are compatible with one another and that they work well together to enhance performance requires careful planning.
CPU
The 4-pin or 8-pin CPU power connector should be installed correctly as your initial point of inspection.
It should be noted that the CPU will typically continue to operate even if a 4-pin power connector is inserted into an 8-pin power socket, but with restricted functionality.
Examine the Pins and Socket for Blockages
The CPU must then be removed to be examined for any damage or debris that might be obstructing its connection to the socket. Clean it up, then install the CPU again if there is any such stain.
Broken or bent pins
Look for any bent or damaged pins if the CPU and CPU socket are both clean. A razor blade or a needle can be used to mend bent pins and straighten them.
The CPU might still function even if a pin is broken. Depending on which pin is at blame, this will happen. A pin map for the Ryzen AM4 CPU, for instance, displays the locations of specific VSS and test/debug pins.
The CPU would still be able to function correctly if these were to separate. But if the pins are bent, a mistake will happen.
Because of this, it is always advisable to try to correct any bent pins to the best of your ability before replacing them.
Compatibility
The motherboard and its BIOS must support the CPU even though it may fit into the socket.
If the CPU you want to use is not listed on the motherboard’s QVL (Qualified Vendor List), you may need to update the BIOS to make it compatible.
DRAM
Before debugging the DRAM, keep in mind that bent CPU pins frequently result in the DRAM EZ Debug LED lighting up instead of the CPU debug LED.
Configuration of Memory
Check to determine if the RAM sticks are arranged by the recommended configuration recommended by your motherboard if the RAM is correctly inserted and if the DRAM debug LED is still lit.
Make that none of the RAM sticks, if you’re using more than one, are put in the incorrect memory slot. You might also try taking out all but one stick and rebooting.

VGA
The problem should be rather simple if the VGA light comes on.
If your CPU contains an integrated graphics processor, you should check the CPU troubleshooting procedures indicated above.
If you have a separate graphics card, make sure it has been correctly placed in the PCIe socket.
If the topmost PCIe-Socket—the one closest to the CPU—does not work, try another one.
Naturally, the 6-pin or 8-pin power connector also needs to be firmly inserted into the Graphics Card.
Make sure the GPU’s pins and the PCIe slot are clean before installing them, as with all other components.
If that still doesn’t work, try inserting another (single) memory stick and retrying through both the first and second memory slots.
Additionally, confirm that the motherboard can accommodate the RAM Modules you purchased. You may find out by checking the QVL List on your motherboard’s support website.
You must plug your monitors into a dedicated GPU if you have one. Connect the monitor to the motherboard’s display port if you’re using the integrated graphics (iGPU) of your CPU (e.g. HDMI, DisplayPort).
Final thought
This page is intended to serve as a general reference for the most frequent problems encountered and is linked to either creating a new PC or having an EZ debug LED shows up for a build that was previously working.
Naturally, each arrangement will have its quirks, therefore mistakes might be particular and challenging to identify when using broad materials.
In these situations, it is better to share your experience on a dedicated forum like MSI’s global English forum or a subreddit like/r/buildapc.
You can also use our very own expert forum, where you can get in touch with a large number of users and professionals who can assist you with the particular problem you are dealing with.
Another choice is to let us know what troubleshooting problems you are having with your build by leaving a comment on this article. We are always delighted to assist.